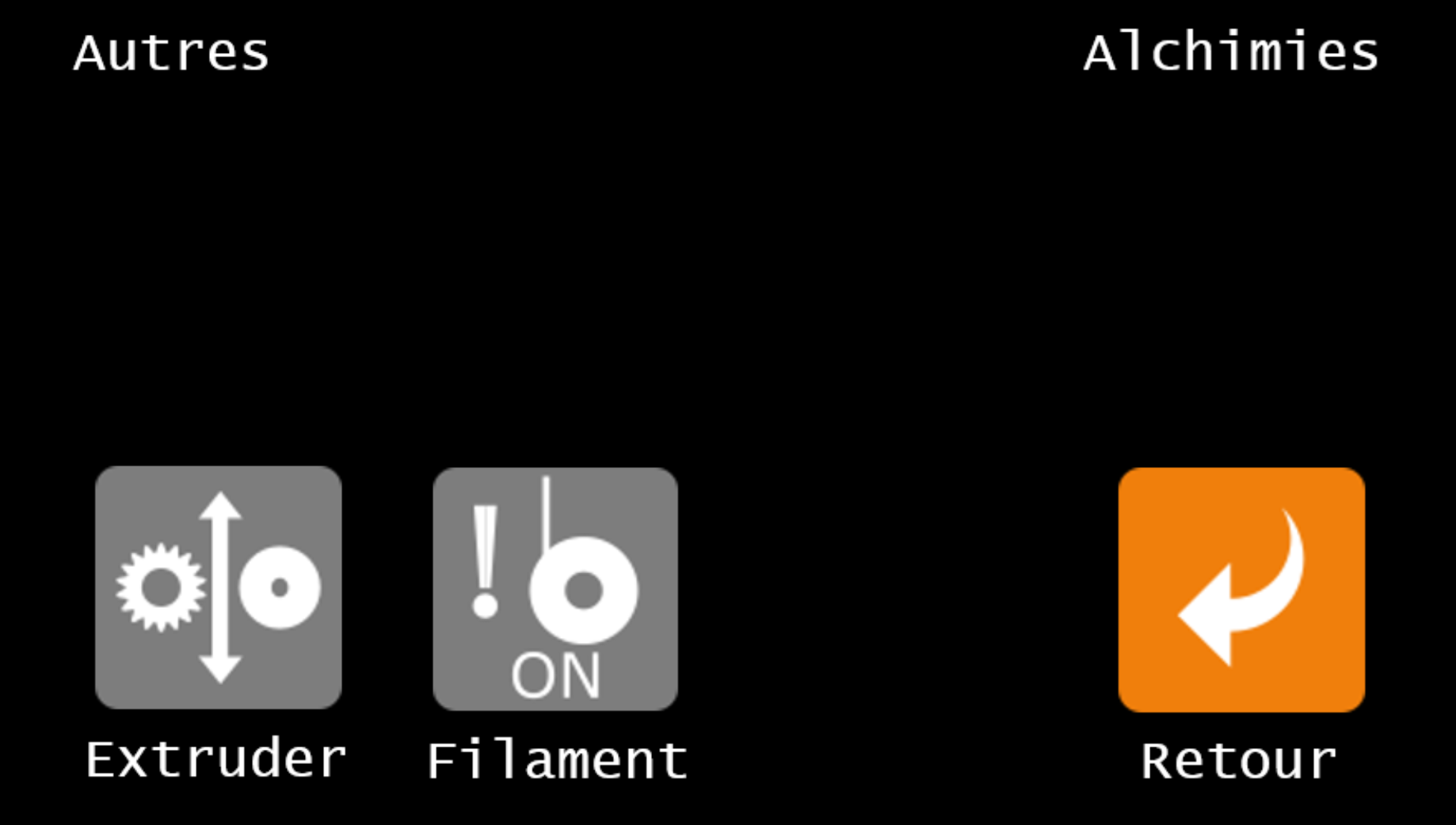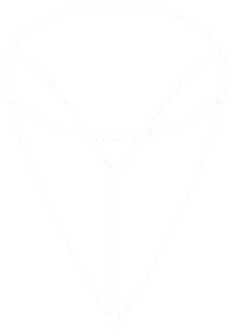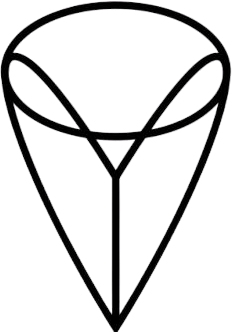Guide interface ITA mini
Le présent guide doit être lu attentivement avant toute première utilisation d’une imprimante 3D pilotée via l’interface ITA mini. La compréhension et l’application des divers points abordés dans ce guide garantissent au produit une qualité de mise en œuvre et une durée de vie optimales.
Télécharger le guide ITA mini (version 1.1 du 22/09/2022) :
Guide_ITA_mini.pdf
Structure générale de l’interface
Ci-dessous une fenêtre de l’interface reprenant une architecture typique, afin de présenter sa lecture. Sur cette fenêtre, on retrouve différents éléments clés de l’interface :
- Le nom du menu affiché
- Une zone d’affichage représentée par un fond gris et servant de retour d’information
- Des icones grisées indiquant que les fonctions sont bloquées
- Des icones orange permettant d’exécuter une fonction
- Un bouton Retour permettant de revenir sur l’écran parent
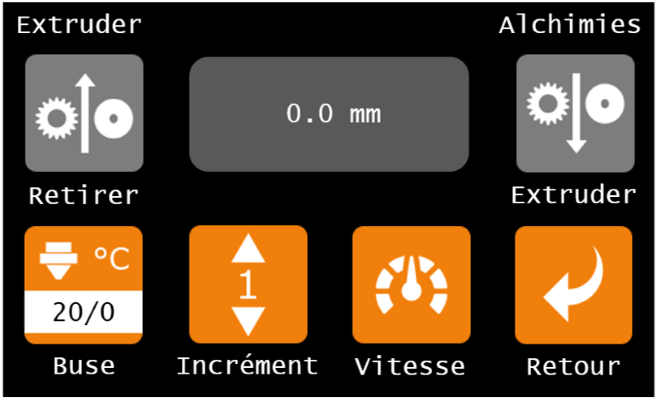
Les icones de l’interface de la SAMA se divisent en 2 catégories. Les icones permettant d’accéder à des sous-menus contenant d’autres fonctions, désignées par le terme raccourci, et les icones servant à réaliser une fonction, désignées par l’appellation bouton.
Une fenêtre contient un maximum de huit icônes dont les emplacements sont identifiés de [1] à [8]. La numérotation est utilisée lors de la description des icones pour définir leur emplacement sur l’écran.
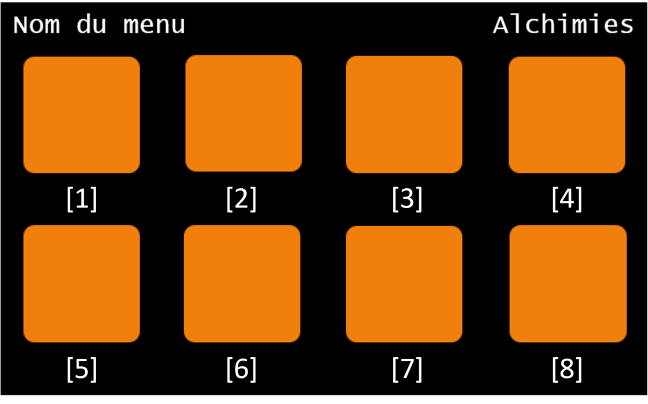
Arborescence de l’interface
Après avoir démarré l’imprimante, l’interface tactile affiche l’écran d’accueil. Cette fenêtre a pour objectif de donner directement un maximum d’informations pertinentes à l’utilisateur, ainsi que l’accès aux principaux contrôles de la machine, le menu principal et le menu d’impression.
La position de la buse et du plateau dans le repère cartésien XYZ de la machine est également affichée directement sur l’écran d’accueil entre les deux lignes d’icones. Lorsque les prises d’origine n’ont pas été effectuées et / ou que les moteurs ne sont pas alimentés, la position n’est pas connue : l’affichage ne retourne aucune valeur (comme dans l’exemple).
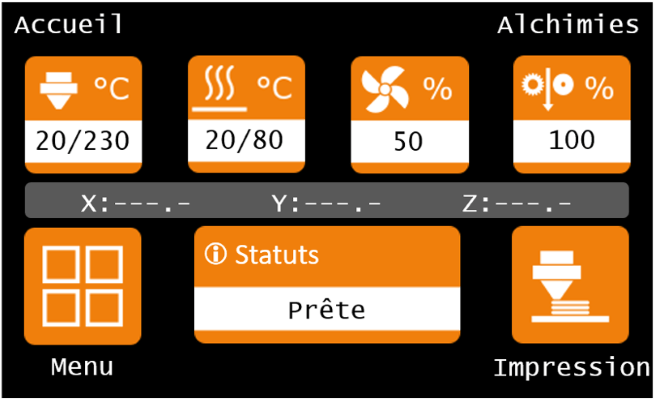
Le contrôle de température de buse permet d’accéder directement au sous-menu permettant la gestion de la chauffe de la buse. Un retour d’information se fait directement sur ce raccourci et permet de visualiser la température mesurée au niveau de la buse (nombre indiqué avant la barre slash, soit 20°C dans l’exemple de l’écran d’accueil) et la température de consigne (nombre indiqué après la barre slash, soit 230°C dans l’exemple de l’écran d’accueil).
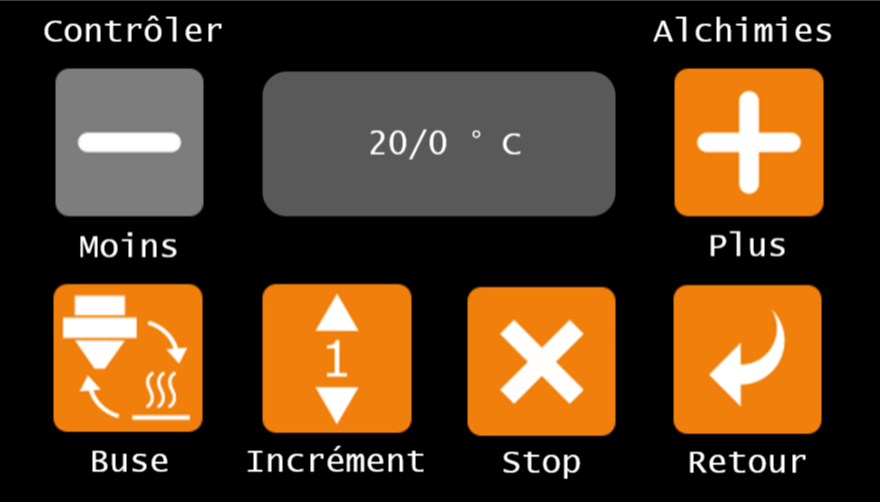
Un affichage couvant les emplacements [2] et [3] indique la température actuelle de la buse (nombre indiqué avant la barre slash, soit 20°C dans l’exemple) et celle de consigne (nombre indiqué après la barre slash, soit 0°C dans l’exemple).
La buse ne possédant pas de système de refroidissement, si la valeur de consigne est inférieure à la température ambiante, alors la chauffe n’est pas commandée ; c’est pourquoi la valeur de consigne au démarrage est zéro.
L’icone Moins permet de diminuer la valeur de la consigne en soustrayant la valeur d’incrément sélectionnée par le bouton Incrément.
L’icone Plus permet d’augmenter la valeur de la consigne en additionnant la valeur d’incrément sélectionnée par le bouton Incrément.
L’icone Incrément permet de choisir la valeur de l’incrément entre 1°C, 10°C et 100°C. La valeur sélectionnée est celle affichée directement sur le bouton.
L’icone Stop : permet d’arrêter la chauffe de la buse en remettant la consigne à zéro.
L’icone située à l’emplacement [5] permet de basculer sur la fenêtre de contrôle de la température du plateau, sans repasser par l’écran d’accueil.
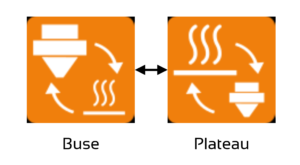
Le contrôle de température de plateau permet d’accéder directement au sous-menu permettant la gestion de la chauffe du plateau. Un retour d’information se fait directement sur ce raccourci et permet de visualiser la température mesurée (nombre indiqué avant la barre slash, soit 20°C dans l’exemple de l’écran d’accueil) et la température de consigne (nombre indiqué après la barre slash, soit 80°C dans l’exemple de l’écran d’accueil).
La fenêtre de contrôle de la température du plateau fonctionne de la même façon que la fenêtre de contrôle de la température de la buse.
Le contrôle de la turbine permet d’accéder au sous-menu de gestion du refroidissement de la pièce imprimée. Un retour d’information se fait directement sur ce raccourci et permet de visualiser le pourcentage de puissance de la turbine (soit 50% dans l’exemple de l’écran d’accueil).
Si votre imprimante 3D est complètement carénée, alors l’affichage de cette icone devient alternatif avec celle de la température d’enceinte régulée, afin d’avoir un retour d’information visible depuis l’écran d’accueil.
Si la température mesurée par la sonde de l’enceinte est supérieure à la température cible, les ventilateurs du carénage s’enclenchent pour évacuer la chaleur, jusqu’à atteindre la température cible.
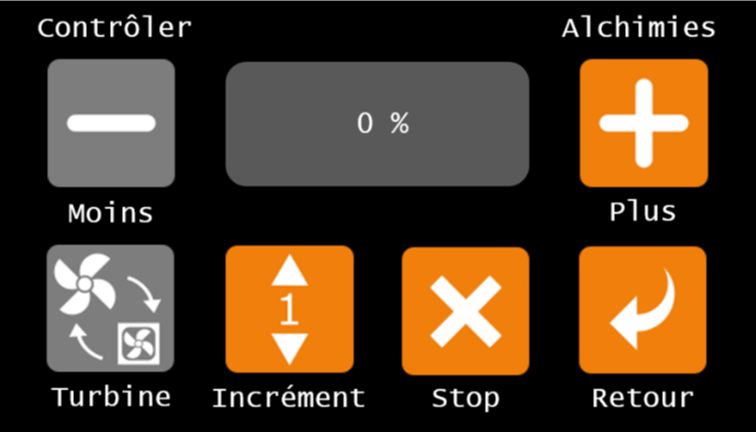
La fenêtre de contrôle de la puissance de la turbine et de la régulation de la température d’enceinte (option) fonctionne de la même façon que la fenêtre de contrôle de la température de la buse et du plateau.
Seule l’icone Nominal diffère et remplace l’icone Stop ; elle permet de rétablir la valeur nominale du paramètre, soit 100%.
L’affichage de cette icone alterne entre la vitesse d’impression et le débit de matière extrudée :
- La vitesse d’impression correspond à la vitesse conjointe de déplacement de la tête d’impression, du plateau et du pignon d’entrainement du filament ; il est possible de modifier cette vitesse en lui appliquant un pourcentage : une valeur > 100% augmente la vitesse d’impression ; une valeur < 100% réduit la vitesse d’impression.
- Le débit de matière extrudée correspond à la longueur de filament extrudée par unité de temps ; en augmentant le débit (valeur > 100%) la longueur de filament extrudée augmente par unité de temps ; en réduisant le débit (valeur < 100%) la longueur de filament extrudée diminue par unité de temps.
Un retour d’information se fait directement sur cette icone et permet de visualiser les pourcentages appliqués à la vitesse et au débit des fichiers .gcode (soit 100% dans l’exemple).
Un appui sur cette icone permet d’accéder au sous-menu des gestion des pourcentages.
La qualité de l’impression dépend directement de la bonne corrélation entre les différents paramètres d’impression. Une modification de ces valeurs nominales peut entrainer une dégradation de la qualité de la pièce imprimée.
Si l’imprimante reste allumée entre 2 impressions, les modifications faites pour la 1ère impression seront conservées pour la 2ème.
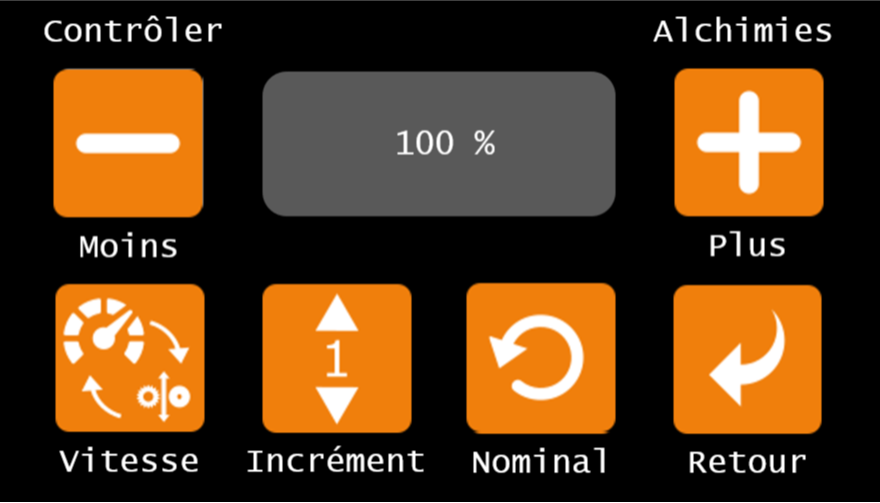
La fenêtre de contrôle de la vitesse et du débit d’impression fonctionne de la même façon que la fenêtre de contrôle de la puissance de la turbine et de la régulation de la température d’enceinte (option).
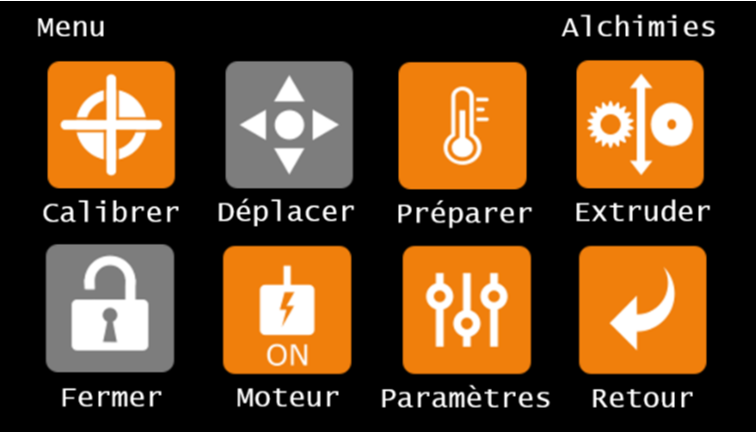
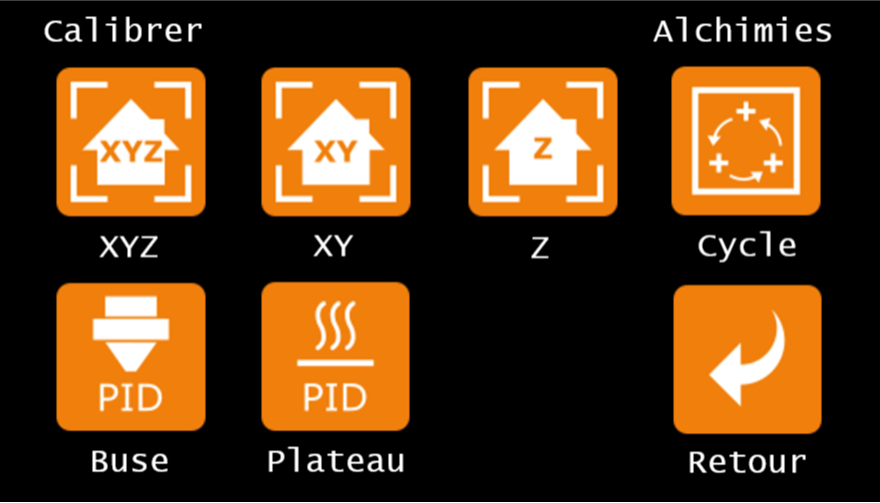
La prise d’origine est nécessaire à l’imprimante pour connaître la position de sa tête d’impression et du plateau dans l’espace. Au démarrage de la machine, ces positions ne sont pas connues.
[XYZ] Effectue une prise d’origine selon les axes X, Y et Z
[XY] Effectue une prise d’origine selon les axes X et Y
[Z] Effectue une prise d’origine selon l’axe Z
Il n’est pas nécessaire de faire une prise d’origine avant de démarrer une impression, car les fichiers .gcode générés à partir des profils fournis commandent une prise d’origine en début de programme.
Lorsque l’imprimante effectue une action où un retour de capteur est nécessaire (comme pendant une prise d’origine par exemple), l’écran va se verrouiller et afficher le message « Occupée, veuillez patienter…
» en haut de l’écran. Une fois le retour de capteur reçu, l’interface se déverrouille et permet de continuer son utilisation.
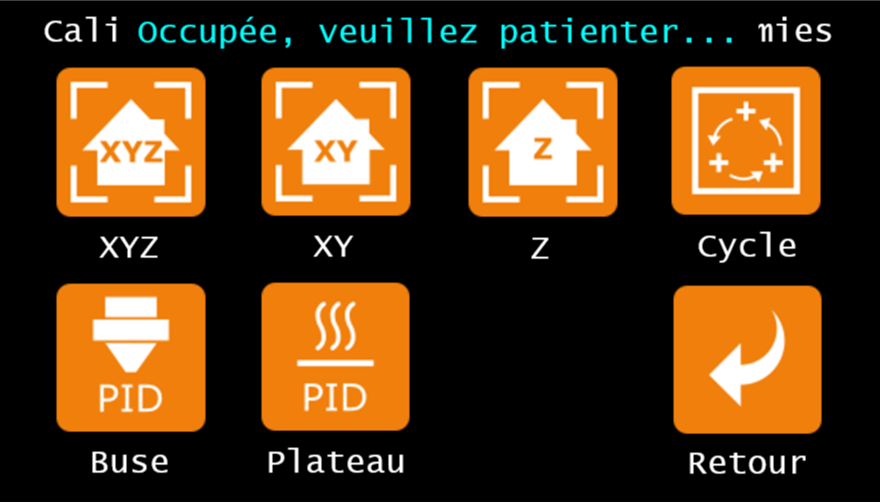
[Cycle] Cette icone lance la procédure de calibration de l’écart buse / plateau ; suivez les instructions à l’écran.
1. La buse se positionne à environ 40 mm au-dessus du 1er point de réglage

2. Rapprochez progressivement la buse du plateau à l’aide du bouton Moins et du réglage d’Incrément de déplacement.
3. Amenez précisément la buse en contact avec le plateau en la déplaçant finement.
4. Validez en appuyant sur Suivant : la buse se positionne au-dessus de la 2ème molette de réglage

5. Réglez manuellement l’écart tête/plateau à l’aide de la molette pour amener les deux au contact : vissez pour abaisser localement le plateau, dévissez pour remonter localement le plateau
6. Validez en appuyant sur Suivant : la buse se positionne au-dessus de la 3ème molette de réglage

7. Réglez à nouveau manuellement l’écart tête/plateau à l’aide de la molette pour amener les deux au contact
8. Validez la calibration effectuée en appuyant sur Confirmer.
Vérifiez le résultat de la calibration en imprimant la 1ère couche d’un objet :
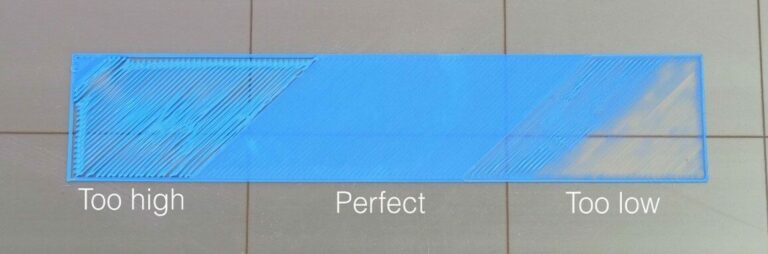
Le système de contrôle PID permet d’optimiser la courbe de chauffe de la buse et du plateau par rapport à une température cible ; plus on s’éloigne de cette température, moins la courbe est optimisée.
Les valeurs de PID sont définies sur plusieurs cycles de montée en température : plus le nombre de cycles est important, meilleure sera la précision.
Le PID est réglé en usine ; il est déconseillé de modifier le réglage du PID de la tête d’impression d’origine.
Un changement de tête d’impression peut nécessiter de lancer une calibration du PID. La procédure à suivre est la même pour la buse [Buse] et le plateau [Plateau].
1. Sélectionnez la température cible (température adaptée à la matière que vous imprimez le plus souvent ou température moyenne des matériaux que vous imprimez le plus souvent).
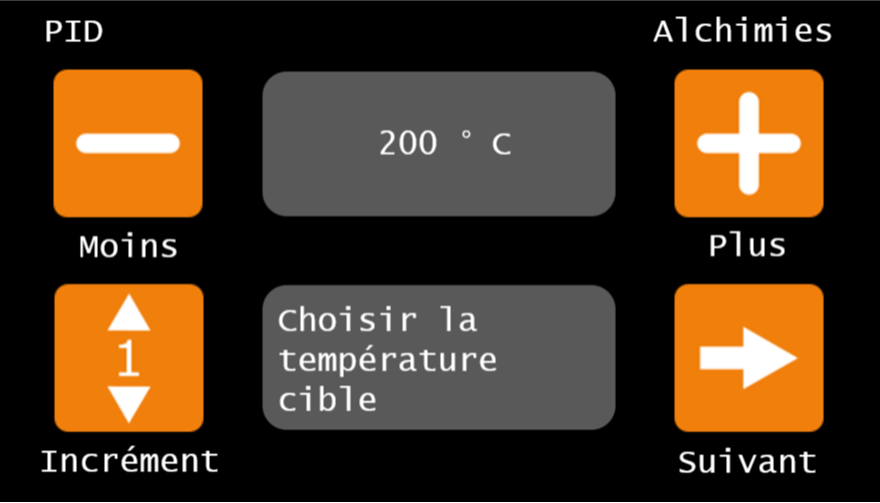
2. Une fois la température définie, appuyez sur Suivant.
3. Sélectionnez le nombre de cycles de chauffe à effectuer (un minimum de 5 cycles est obligatoire).
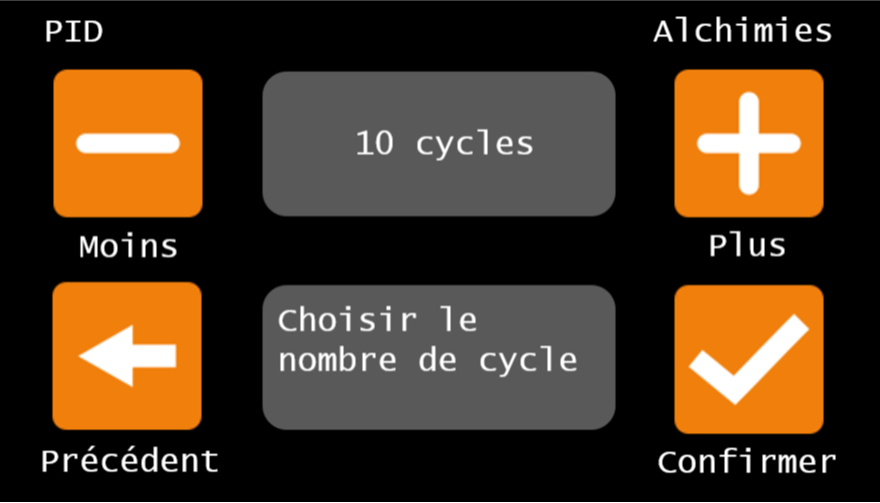
4. Appuyer sur Confirmer : la machine effectue ses cycles de réglage du PID. Il est possible de suivre l’évolution de la température de la buse sur l’écran qui s’affiche alors. Le réglage du PID est une procédure longue, due aux cycles de chauffe.
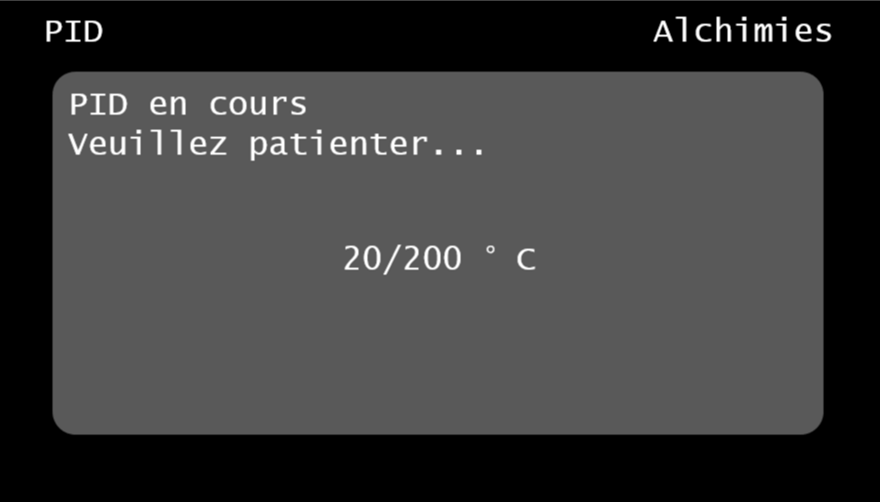
5. Lorsque la séquence est terminée, l’affichage revient à l’écran Calibrer.
Le menu Déplacer est disponible à partir du moment où l’imprimante a effectué sa prise d’origine XYZ : la machine connait alors la position des éléments mobiles dans l’espace. Ce menu permet de contrôler les déplacements en X, Y et Z de la tête d’impression et du plateau à l’aide des 6 flèches directionnelles. Le déplacement effectué sera celui d’une valeur d’incrément en millimètre. Un retour d’information permet d’afficher la position de la buse dans l’espace cartésien de la machine.
- L’axe X est parallèle à la face avant de la machine : les mouvements dépendent de la configuration de la machine
- L’axe Y est perpendiculaire à la face avant de la machine : les mouvements dépendent de la configuration de la machine
- L’axe Z est normal au plateau : Z+ augmente l’écart tête / plateau ; Z- réduit l’écart tête / plateau
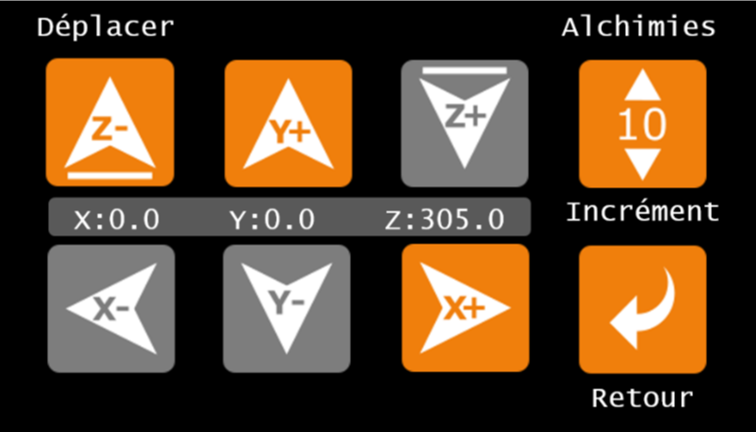
Déplacements manuels :
Lorsque les moteurs sont alimentés, il n’est pas possible de déplacer les éléments manuellement ; pour arrêter d’alimenter les moteurs, appuyez sur l’icone Moteur de l’emplacement [6] du menu parent. L’icone bascule de ON (moteurs alimentés) à OFF (moteurs non-alimentés).
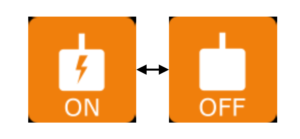
Ne saisissez pas directement la tête d’impression (risque de brûlure ou d’endommager un composant) ; effectuez les déplacements manuels en saisissant l’extrudeur.
Lorsque les moteurs ne sont plus alimentés, la machine perd ses origines, il n’est alors plus possible d’accéder au menu Déplacer et les positions de la buse et du plateau ne sont plus affichées sur l’écran d’accueil, jusqu’à ce que la prise d’origine XYZ soit à nouveau faite.
Les déplacements manuels doivent toujours s’effectuer machine allumée ; si la machine est éteinte, un déplacement manuel risque d’endommager les composants électriques.
Le menu Préparer permet de préchauffer l’imprimante à des températures standards adaptées à des matériaux prédéfinis.
La première ligne permet de choisir le ou les éléments chauffants à préchauffer (Global pour la buse et le plateau, Plateau ou Buse).
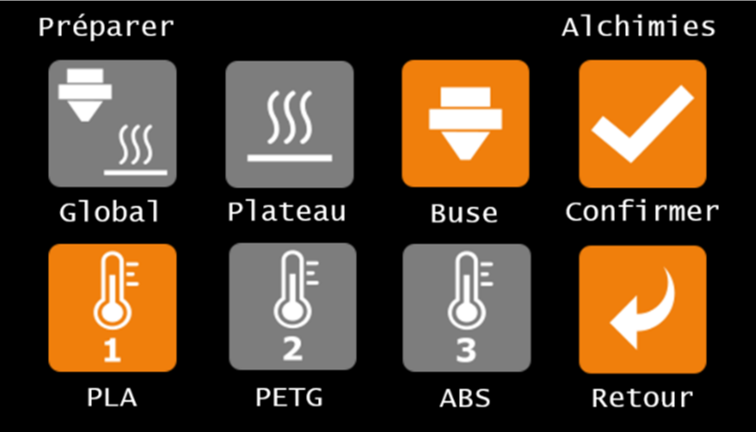
La deuxième ligne contient trois profils de matières définis :
Matériau
PLA
PETG
ABS
Buse (°C)
190
230
230
Plateau (°C)
60
85
90
Une fois la stratégie de chauffe (Global, Plateau ou Buse) et la matière (PLA, PETG ou ABS) choisies, l’icone Confirmer permet de lancer la commande de chauffe.
Le menu Extruder commande l’avance ou le retrait du filament depuis l’extudeur. Retirer ou extruder du filament est possible uniquement si la température de la tête est supérieure à 190°C. Dans le cas contraire les icones sont grisées. Le raccourci vers le contrôle de température de buse est donc directement intégré dans le menu Extruder pour activer la chauffe de la buse.
Le réglage de l’incrément correspond à la longueur de filament (en mm) que l’extrudeur va pousser ou retirer.
Les fonctions présentes dans ce menu sont notamment utiles pour charger ou décharger du filament.
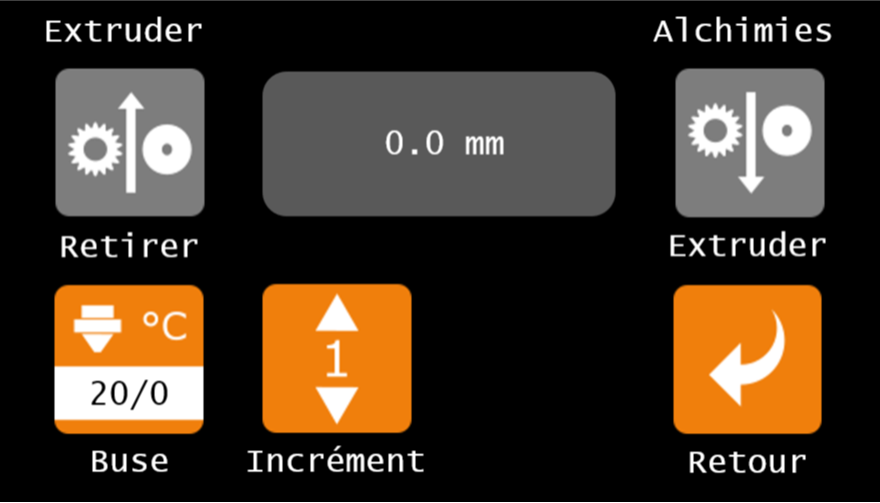
Il faut toujours extruder le filament à travers la buse avant de le retirer.
Ne stoppez jamais l’extrémité du filament au niveau de l’extrudeur : la pression exercée par le pignon d’entrainement sur le filament fondu risque d’écraser ce dernier et de bloquer l’extrudeur.
Lorsque les options Portes, Capot et Verrouillage des portes et du capot sont présentes sur la machine, l’icone Fermer est active : elle permet de bloquer ou de libérer les
portes et le capot, principalement pendant une impression.
L’icone ON indique que les moteurs sont alimentés : les éléments mobiles ne peuvent pas être déplacés manuellement. L’icone OFF indique que les moteurs ne sont pas alimentés : les éléments
mobiles peuvent être déplacés manuellement. Le passage d’un état à l’autre se fait par simple appui sur l’icone.
cf. Déplacer
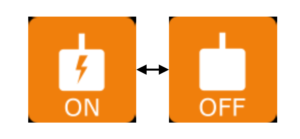
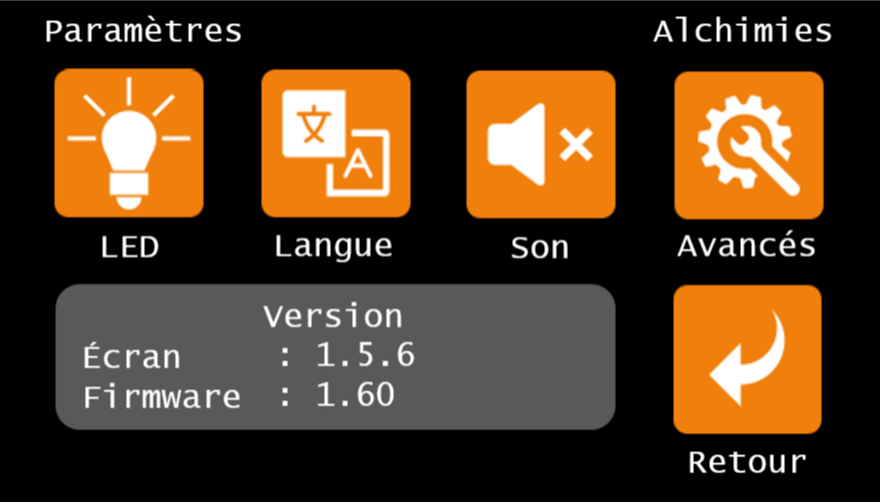
Ce menu permet de paramétrer l’interface :
- LED : sélection de la couleur des LEDs éclairant l’intérieur de la machine. Cependant un code couleur défini en usine sera toujours utilisé comme retour d’information
Couleur des LEDs
Blanc froid
Jaune
Blanc
Orange
Rouge
Vert
Indication
Machine prête
Impression : en chauffe
Impression : en travail
Impression : en pause
Impression : erreur
Impression : terminée et éléments refroidis
Lors de la chauffe de la machine en début d’impression, les LEDs passent du Bleu au Rouge de façon graduelle, afin de donner un retour sur son état.
- Langue : sélection de la langue de l’interface
- Son : activation ou non d’un bip à chaque action sur l’interface
- Avancés (menu accessible avec un code) : les paramètres avancés permettent d’activer ou de désactiver des options de la machine et de saisir des commandes directement à l’imprimante via un terminal.
- Un affichage couvrant les emplacements [5] à [7] permet de connaître les versions des logiciels installés dans l’écran et dans la carte de contrôle (le logiciel écran décrit dans cette notice correspond à
la version 1.5.6).
Un raccourci vers les informations générales de l’imprimante 3D couvre les emplacements [6] et [7]. Un retour d’information se fait directement sur ce raccourci et permet de visualiser l’état de l’imprimante. Un appui sur ce bouton permet d’accéder à des informations sur l’utilisation de la machine.
L’icone Impression permet d’accéder au contenu de la carte SD ou au mode de contrôle à distance (option), afin de sélectionner un fichier pour démarrer une impression. Cette icone n’est accessible que lorsqu’une carte SD est insérée et reconnue par l’imprimante.
L’icone Impression permet d’accéder au contenu de la carte SD insérée dans la machine ; les fichiers compatibles avec l’imprimante sont affichés sous forme de liste. En appuyant sur le fichier .gcode à imprimer, l’impression se lance immédiatement.
Toutes les cartes SD ne sont pas compatibles avec la machine. Pour utiliser une autre carte SD que celle fournie, assurez-vous qu’elle ne soit pas de type SDHC et qu’elle possède une mémoire inférieure ou égale à 2 Go.
Via le réseau WiFi
Lorsque l’option Contrôle à distance est installée, un réseau WiFi est généré lors de la mise en route de l’imprimante. Les informations pour s’y connecter sont les suivantes :
- Nom du réseau : SAMA_AP
- Mot de passe : ChangeMe
Une fois connecté au réseau WiFi, ouvrez un navigateur web et saisissez l’adresse url suivante : http://10.3.141.1:5001
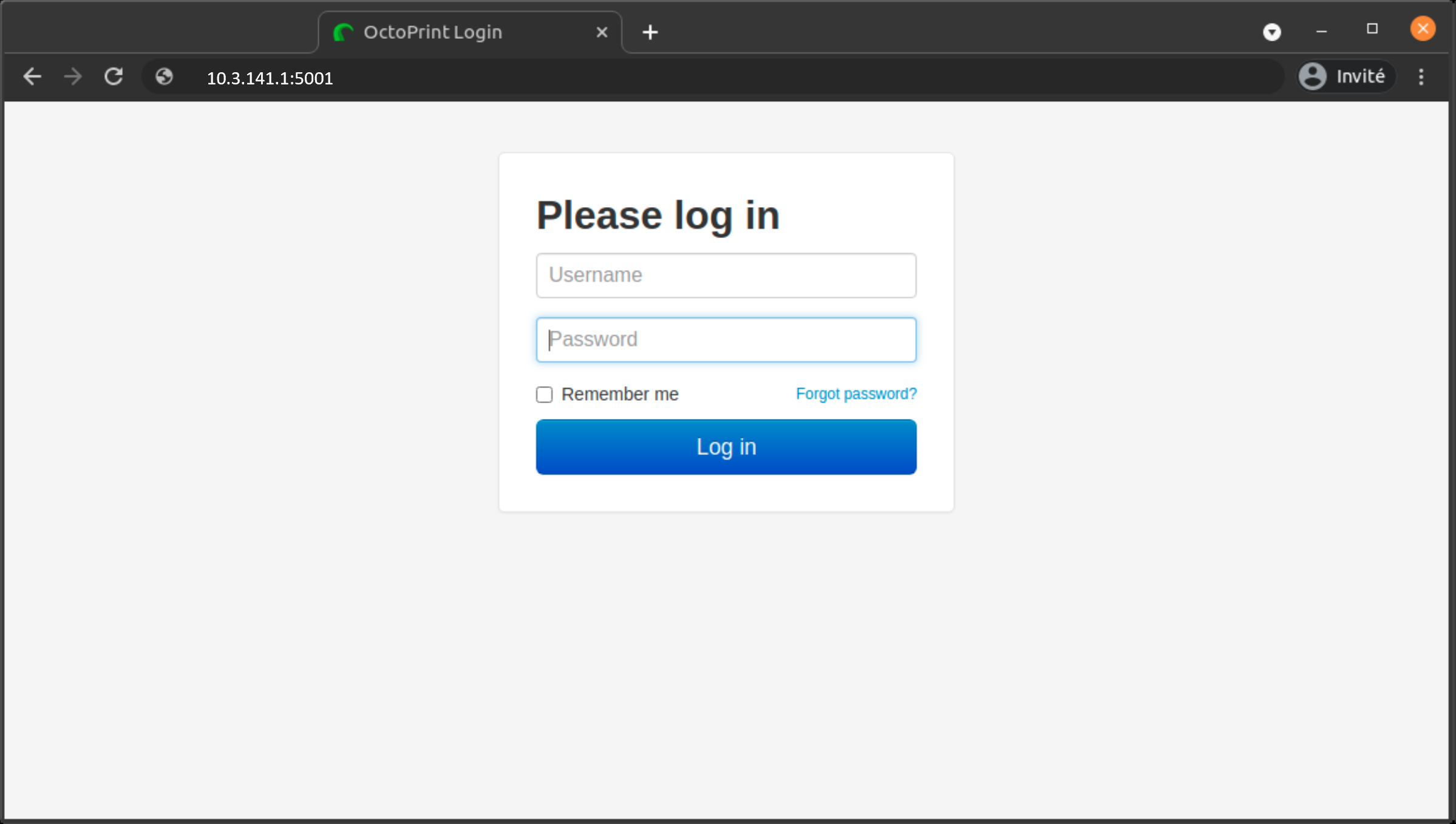
Les informations de connexion au point d’accès sont les suivantes :
- Identifiant (Username) : client
- Mot de passe (Password) : rrr
L’écran d’accueil OctoPrint s’affiche :
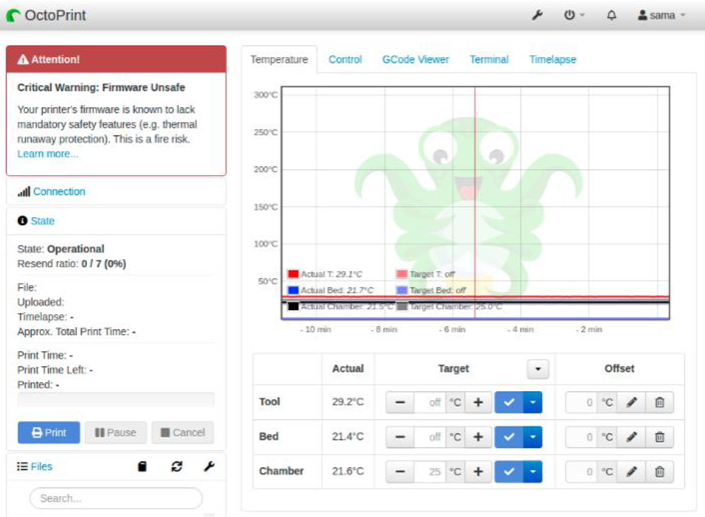
Depuis cet écran, plusieurs onglets sont accessibles :
- Température : pour gérer la température de la buse, du plateau et de l’enceinte (option)
- Control : déplacement des éléments mobiles en X, Y et Z et mouvements de l’extrudeur (pour insérer ou rétracter du filament selon les procédures détaillées plus haut)
- G-code viewer : pour afficher un aperçu du fichier .gcode (parcours de la tête et du plateau qui vont permettre de fabriquer l’objet)
- Terminal : pour afficher les lignes du fichier .gcode envoyées à l’imprimante 3D et pour envoyer des commandes directement à la machine
- Timelapse : si l’imprimante 3D est équipée de l’option Caméra, l’onglet Timelapse permet de visualiser la zone d’impression et de suivre l’impression en temps réel ; possibilité d’enregistrer une vidéo.
Cliquez sur le bouton Upload de la colonne située à gauche de l’écran pour importer un fichier .gcode à imprimer.
Pour démarrer l’impression, cliquez sur le bouton Print.
Via un réseau Ethernet
Lorsqu’une impression est en cours, l’écran d’impression est affiché sur l’interface. Celui-ci synthétise les informations pertinentes lors d’une impression. On y trouve le nom du fichier .gcode en cours d’impression (en haut à gauche à la place du titre de l’écran). Six affichages permettent de visualiser (1) la température de la buse (réelle/consigne), (2) la température du plateau (réelle/consigne), (3) la puissance de la turbine (en alternance avec la température d’enceinte si la machine est équipée de l’option carénage), (4) le temps d’impression écoulé ainsi que le pourcentage de progression en affichage alternatif, (5) la position en Z de la tête indiquant la hauteur de l’objet déjà imprimée, (6) la vitesse et le débit d’impression en affichage alternatif.
Toute modification en cours d’impression peut dégrader la qualité d’impression initiale, voire ne pas être compatible avec la machine, la matière ou la géométrie de l’objet. Ces modifications sont à opérer avec prudence et attention.
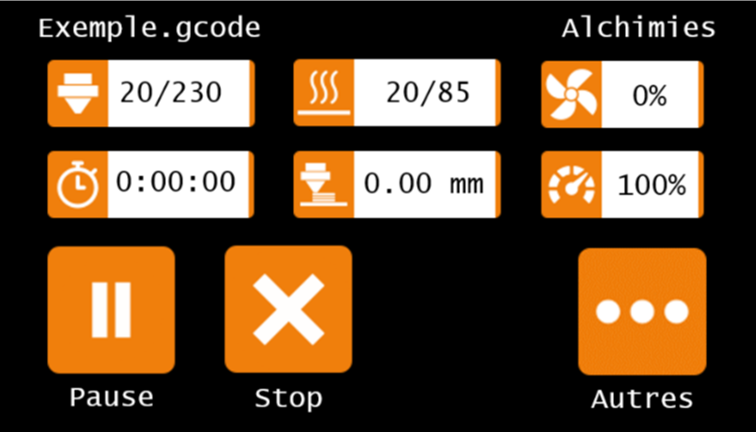
En appuyant sur l’affichage – (1) Température buse – la fenêtre de contrôle de la température de buse s’affiche, il est alors possible de modifier la température de tête en cours d’impression. Attention, l’extrusion
ne sera plus permise en-deça de 190°C !
En appuyant sur l’affichage – (2) Température plateau – la fenêtre de contrôle de la température du plateau s’affiche, il est alors possible de modifier la température du plateau en cours d’impression.
En appuyant sur l’affichage – (3) Puissance turbine – la fenêtre de contrôle de la puissance de la turbine s’affiche, il est alors possible de modifier la vitesse de rotation de la turbine en cours d’impression ; de même pour l’affichage de la température d’enceinte en affichage alternatif (option).
L’affichage – (4) Avancement – ne mène à aucune autre fenêtre.
En appuyant sur l’affichage – (5) Position en Z – la fenêtre Babystep s’affiche. Ce réglage permet d’affiner le décalage d’origine selon l’axe Z pour l’impression en cours, afin de corriger l’écrasement de la première couche si celui-ci n’est pas correct.
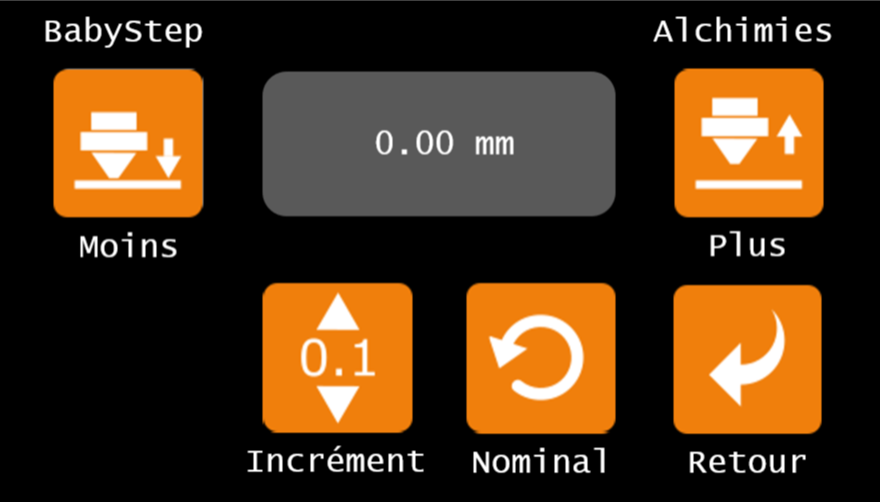
Un appui sur l’icone Moins réduit l’écart tête / plateau de la valeur d’incrément. Un appui sur l’icone Plus augmente l’écart tête / plateau de la valeur d’incrément. Un appui sur l’icone Incrément modifie la valeur d’incrément. Un appui sur l’icone Nominal permet de revenir à la valeur initiale de décalage en Z.
En appuyant sur l’affichage – (6) Vitesse et débit – la fenêtre de contrôle de la vitesse d’impression s’affiche, il est alors possible de modifier la vitesse en cours d’impression ; de même pour l’affichage du débit d’impression en affichage alternatif.
Il est possible de mettre l’impression en pause en appuyant sur Pause. L’imprimante finit d’exécuter les commandes en mémoire et s’arrête au bout de quelques instants ; la tête se déplace afin de libérer le volume d’impression. Les températures sont maintenues le temps de la pause. Pour reprendre l’impression, appuyez sur Reprendre.
La pause peut générer un défaut visuel dû à un raccord. Il est conseillé de mettre en pause l’impression lors du remplissage de l’objet et non pas au niveau de l’enveloppe afin de masquer le défaut à l’intérieur de l’objet.
Laisser une impression en pause pendant une longue période risque de surchauffer la matière présente dans la buse (dégradation irréversible).
Il est possible d’annuler/arrêter une impression en appuyant sur Stop.
A la fin d’une impression, les éléments mobiles se déplacent afin de libérer le volume d’impression. Les éléments chauffants ne sont plus alimentés et refroidissent. Lorsque la température des éléments chauffants est redescendue (< 45°C indiqué par la couleur verte des LEDs), vous pouvez décrocher l’objet imprimé du plateau.
En appuyant sur l’icone Autres, deux nouvelles icones deviennent accessibles :
L’icone Extruder permet d’accéder à la fenêtre de contrôle de l’extrusion. Ce raccourci est disponible uniquement si l’impression est en pause.L’icone Filament est accessible uniquement si l’option Capteur de fin de fil est installée. Il permet de désactiver/activer le capteur.