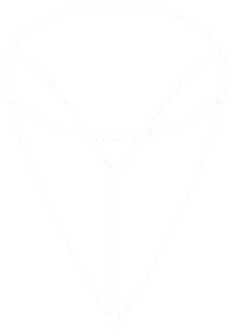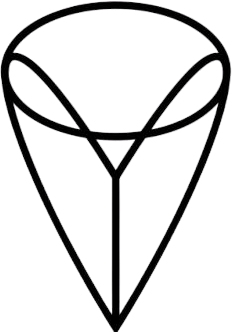Guide interface ITA
Le présent guide doit être lu attentivement avant toute première utilisation d’une imprimante 3D pilotée via l’interface ITA. La compréhension et l’application des divers points abordés dans ce guide garantissent au produit une qualité de mise en œuvre et une durée de vie optimales.
Télécharger le guide ITA (version 2.2 du 11/03/2024) :
Guide_ITA.pdf
Utilisation générale (mode « opérateur »)
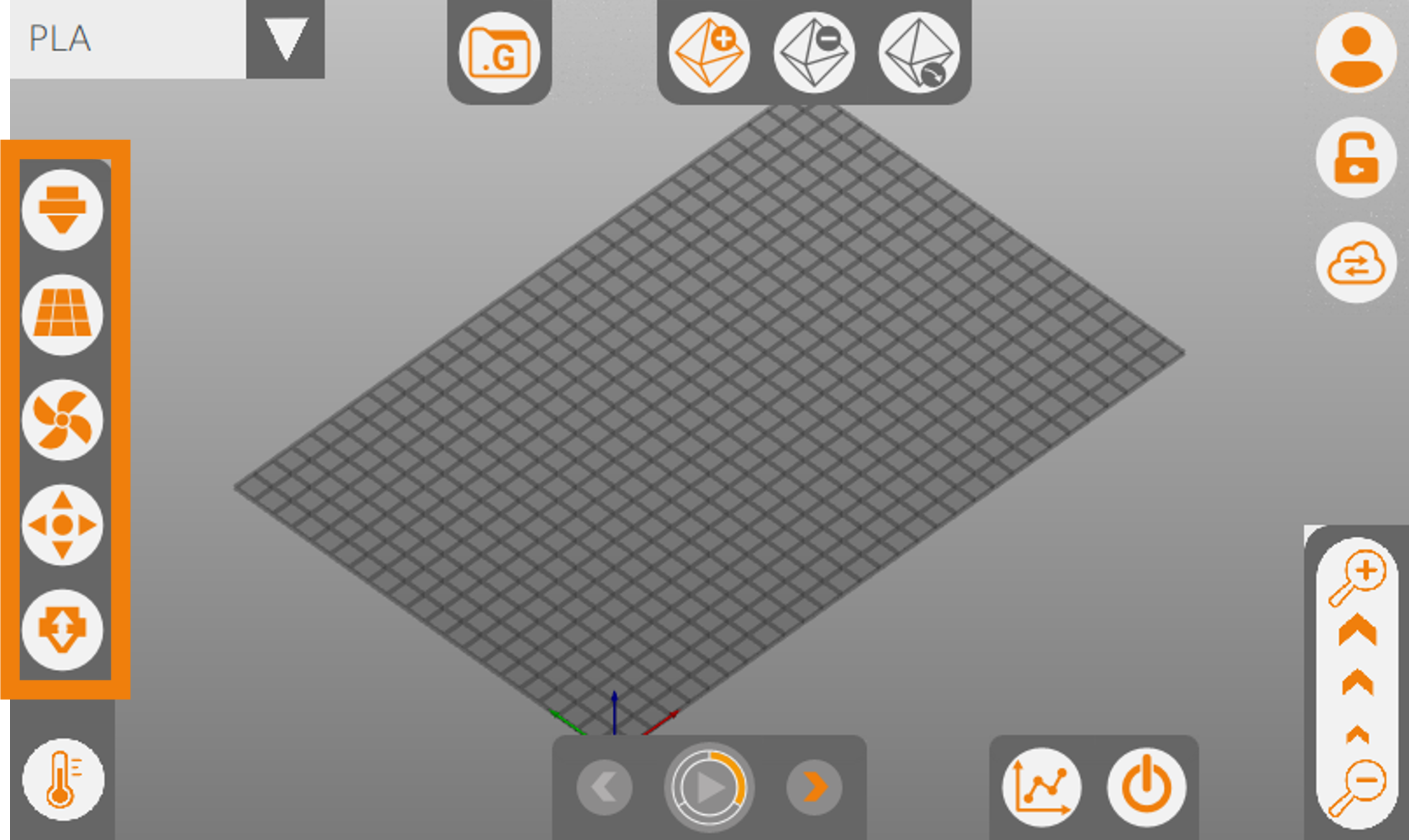
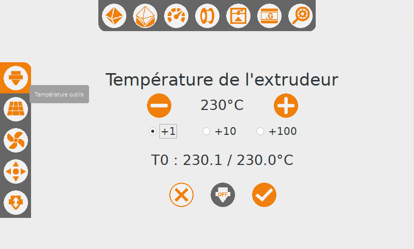
Les boutons +1 ; +10 et +100 sont des valeurs d’incréments permettant de modifier la température consigne à appliquer à l’extrudeur.
L’icone (-) permet de diminuer la valeur de la consigne (230°C dans l’exemple) en soustrayant la valeur d’incrément sélectionnée (+1 dans l’exemple).
L’icone (+) permet d’augmenter la valeur de la consigne (230°C dans l’exemple) en additionnant la valeur d’incrément sélectionnée (+1 dans l’exemple).
Pour appliquer la température consigne à l’extrudeur, appuyez sur l’icone (V).
Un retour d’information permet de visualiser la température mesurée au niveau de la buse (nombre indiqué avant la barre slash, soit 230.1°C dans l’exemple) et la température de consigne (nombre indiqué après la barre slash, soit 230.0°C dans l’exemple).
L’extrudeur ne possédant pas de système de refroidissement, si la valeur de consigne est inférieure à la température mesurée, alors l’extrudeur va descendre doucement en température jusqu’à atteindre la nouvelle consigne.
L’icone (EXTRUDEUR OFF) stoppe la chauffe de l’extrudeur en amenant la température consigne à 0°C.
L’icone (X) ferme la fenêtre de contrôle de la température de l’extrudeur, en conservant la dernière température consigne.
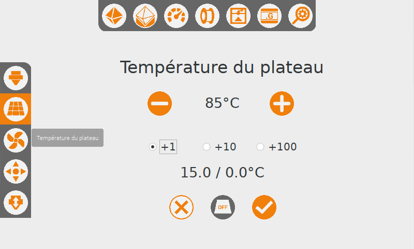
Les boutons +1 ; +10 et +100 sont des valeurs d’incréments permettant de modifier la température consigne à appliquer au plateau.
L’icone (-) permet de diminuer la valeur de la consigne (85°C dans l’exemple) en soustrayant la valeur d’incrément sélectionnée (+1 dans l’exemple).
L’icone (+) permet d’augmenter la valeur de la consigne (85°C dans l’exemple) en additionnant la valeur d’incrément sélectionnée (+1 dans l’exemple).
Pour appliquer la température consigne à l’extrudeur, appuyez sur l’icone (V).
Un retour d’information permet de visualiser la température mesurée au niveau du plateau (nombre indiqué avant la barre slash, soit 15.0°C dans l’exemple) et la température de consigne (nombre indiqué après la barre slash, soit 0.0°C dans l’exemple).
Le plateau ne possédant pas de système de refroidissement, si la valeur de consigne est inférieure à la température mesurée, alors le plateau va descendre doucement en température jusqu’à atteindre la nouvelle consigne.
L’icone (PLATEAU OFF) stoppe la chauffe du plateau en amenant la température consigne à 0°C.
L’icone (X) ferme la fenêtre de contrôle de la température du plateau, en conservant la dernière température consigne.
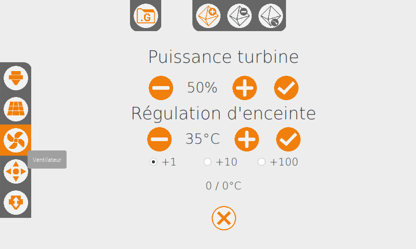
Les boutons +1 ; +10 et +100 sont des valeurs d’incréments permettant de modifier la puissance de la turbine et la régulation de l’enceinte.
L’icone (-) permet de diminuer la valeur de la consigne en soustrayant la valeur d’incrément sélectionnée.
L’icone (+) permet d’augmenter la valeur de la consigne en additionnant la valeur d’incrément sélectionnée.
Pour appliquer la valeur consigne, appuyez sur l’icone (V).
Un retour d’information permet de visualiser la température mesurée dans l’enceinte (nombre indiqué avant la barre slash) et la température de consigne (nombre indiqué après la barre slash).
Si la valeur de consigne de la température d’enceinte est inférieure à la température mesurée, alors les ventilateurs d’extraction de l’enceinte s’enclenchent jusqu’à atteindre la température consigne ; l’extraction peut ne pas parvenir à refroidir l’enceinte jusqu’à la température consigne, auquel cas les ventilateurs resteront actifs en permanence.
L’icone (X) ferme la fenêtre de contrôle du refroidissement, en conservant les dernières valeurs de consigne.
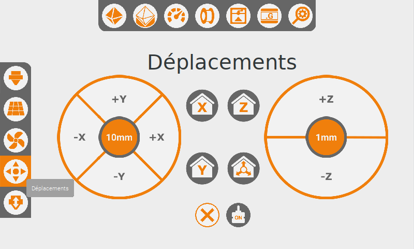
Cette fenêtre permet le déplacement des éléments mobiles en X ; Y et Z (tête d’impression et/ou plateau selon la configuration de l’imprimante 3D).
Les icones (HOME ou MAISON) permettent aux éléments mobiles d’effectuer une prise d’origine selon le ou les axes sélectionnés, afin de connaitre leur position dans l’espace ; leur position est alors renvoyée sur cette même fenêtre.
Un appui sur les valeurs centrales (en mm) des disques de déplacements permet de modifier la longueur du déplacement à appliquer : 0.1-1-10-100 mm pour les axes X et Y ; 0.01-0.05-0.1-1-10 mm pour l’axe Z.
L’icone (ON) indique que les moteurs contrôlant les déplacements sont sous tension, la position des éléments mobiles est donc bloquée. Un appui sur cette icone stoppe l’alimentation des moteurs, qui perdent leur position ; l’icone (MOTEUR ON) devient (MOTEUR OFF). Pour connaitre à nouveau la position des éléments mobiles dans l’espace, une prise d’origine (HOME) selon les axes X ; Y et Z est nécessaire.
L’icone (X) ferme la fenêtre des déplacements. Si l’imprimante 3D est en configuration « tête escamotable », un appui sur l’icone (X) va enclencher une séquence de prise d’origine XY et une bascule sur T0 (tête principale).
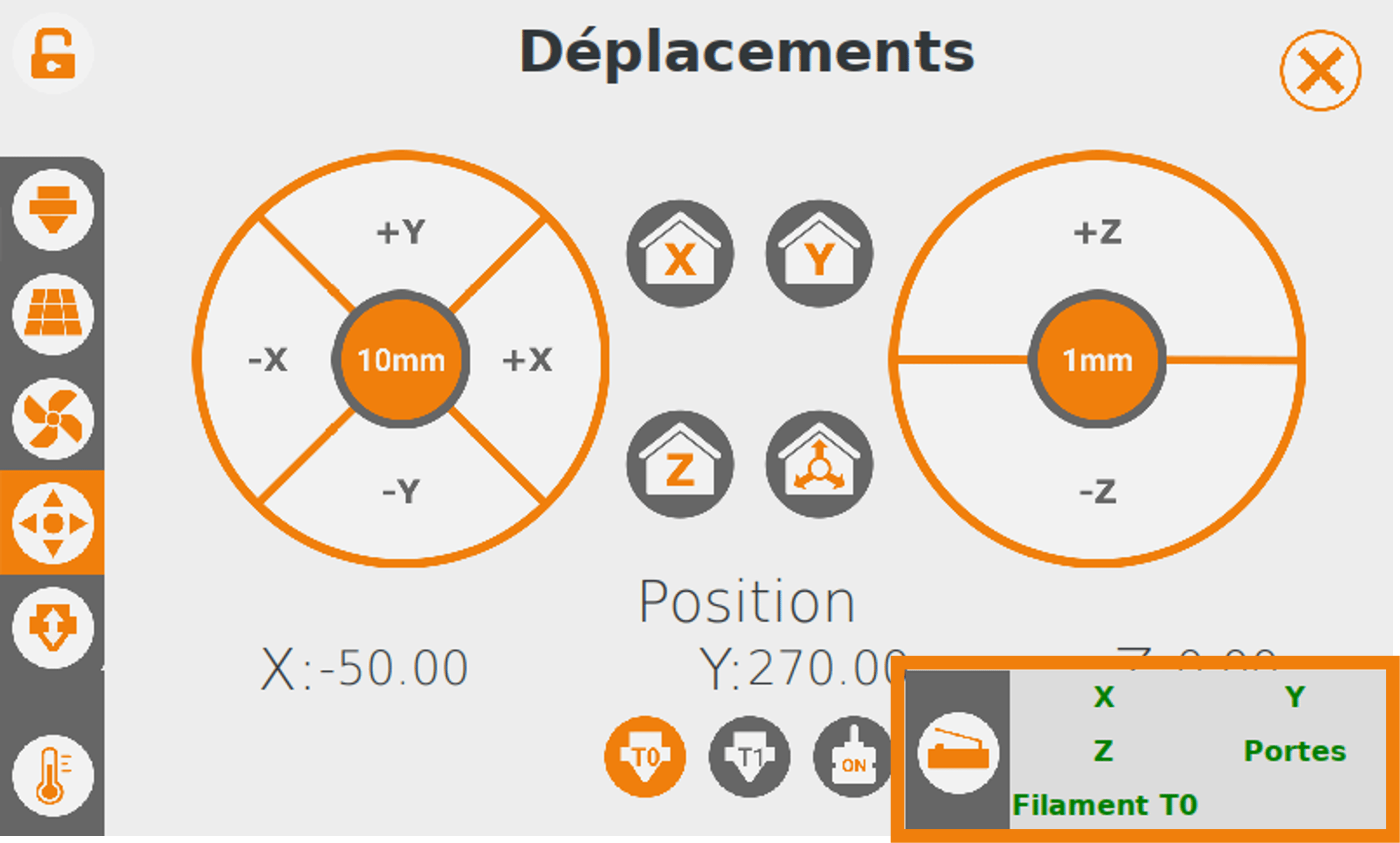
La fenêtre des déplacements permet également de contrôler le fonctionnement des capteurs, en déployant le volet situé dans le coin inférieur droit de l’écran : prise d’origine X, Y et Z, fermeture de porte, fin de filament.
Le nom du capteur affiché en vert indique qu’il est fermé ; le nom affiché en rouge indique qu’il est ouvert.
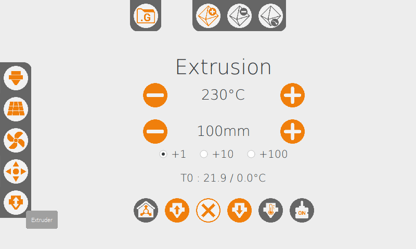
L’extrusion de filament est commandée à une température et pour une longueur à définir.
La température et la longueur d’extrusion sont définies grâce aux valeurs d’incrément et aux icones (-) et (+).
L’icone (FLÈCHE VERS LE BAS) commande l’extrusion de la longueur renseignée à la température consigne ; l’extrusion ne démarre que lorsque la température consigne est atteinte et stabilisée.
L’icone (FLÈCHE VERS LE HAUT) commande le retrait du filament de la longueur renseignée à la température consigne. Attention à ne pas stopper l’extrémité fondu du filament dans l’extrudeur pour éviter tout risque de blocage !
Il est possible de commander la chauffe de l’extrudeur, sans commander l’extrusion, grâce à l’icone (THERMOMÈTRE).
L’icone (MOTEUR ON) indique que le moteur d’entrainement du filament est sous tension. Si le moteur d’entrainement du filament est non débrayable, il peut être nécessaire de stopper son alimentation en courant, afin de pousser ou retirer manuellement le filament. Pour ce faire, appuyez sur l’icone (MOTEUR ON) qui devient alors l’icone (MOTEUR OFF), indiquant que le moteur n’est plus alimenté.
L’icone (X) ferme la fenêtre d’extrusion.
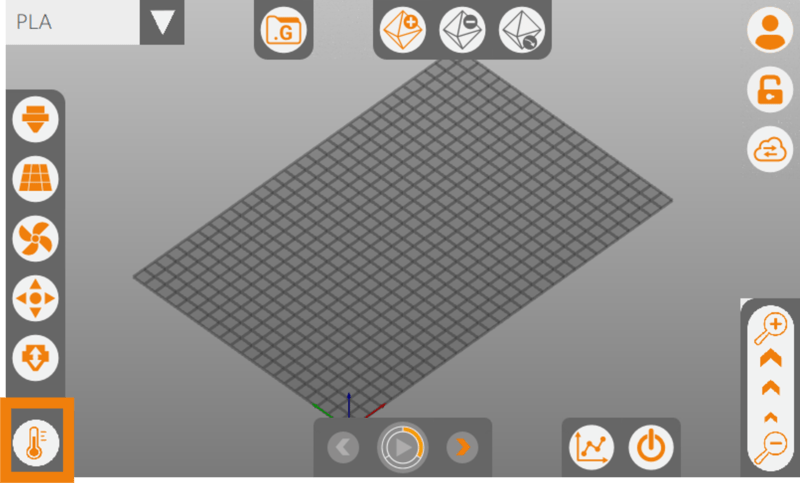
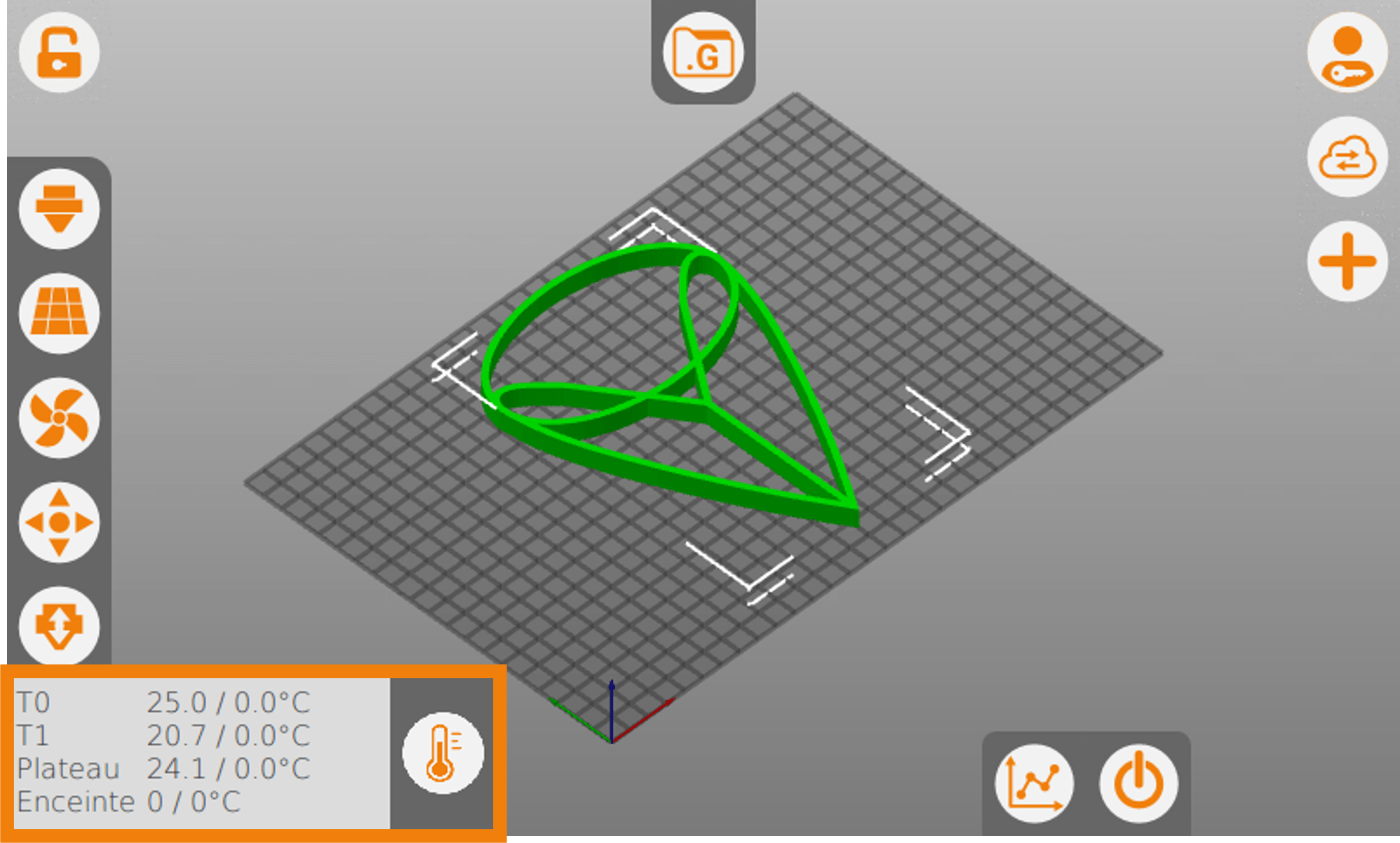
L’icone (THERMOMETRE) permet de déployer et replier un volet de retour d’information sur les températures de consigne et mesurées des têtes d’impression, du plateau et de l’enceinte.
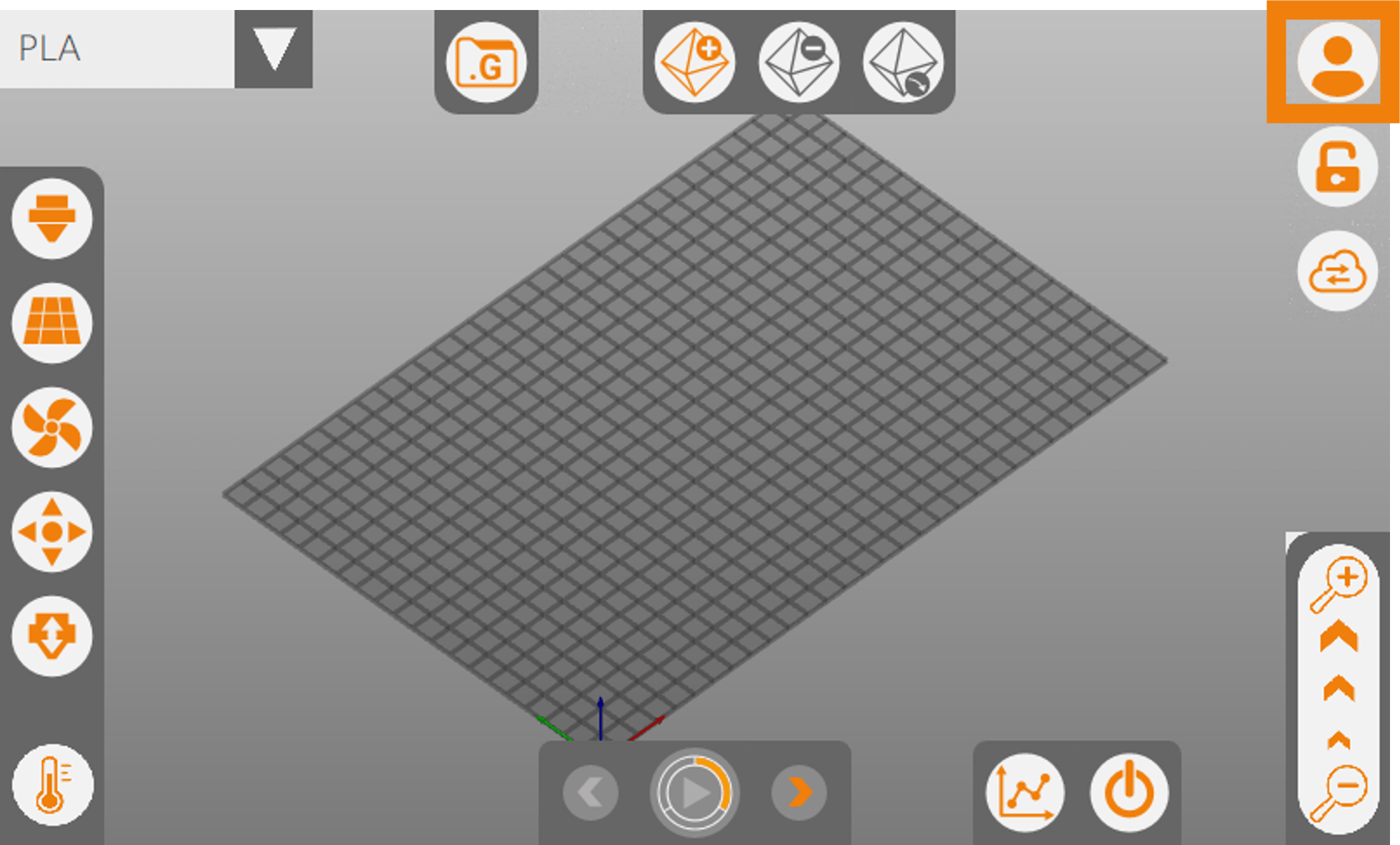
L’icone (UTILISATEUR) indique le mode d’accès à l’interface : mode « opérateur » (utilisation générale) ou mode « administrateur » (utilisation avancée).
cf. Utilisation avancée (mode « administrateur »)
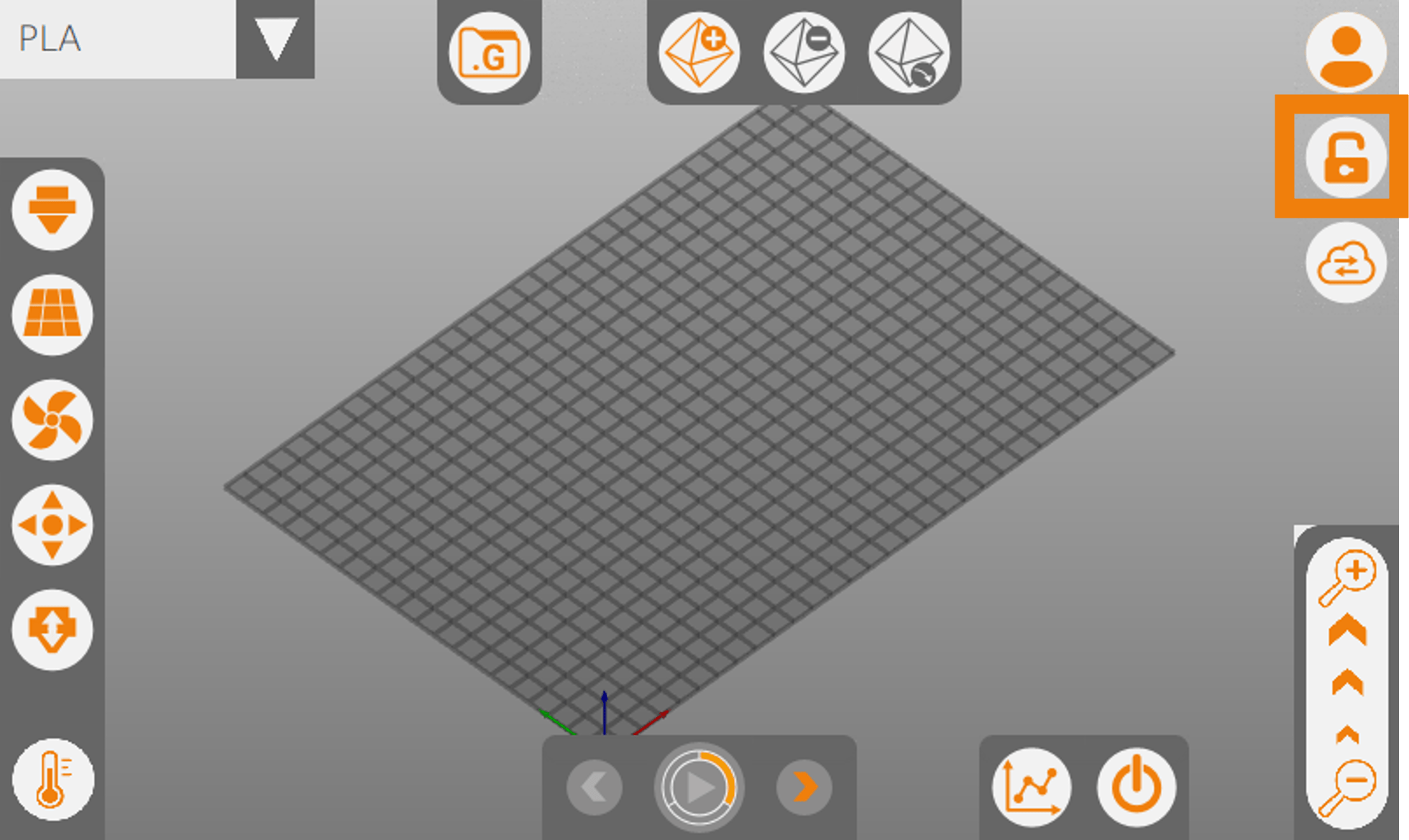
L’icone (CADENAS FERME) indique que le volume d’impression est verrouillé. Un appui sur cette icone déverrouille le volume d’impression, l’icone devient alors (CADENAS OUVERT). Un appui sur cette icone verrouille le
volume d’impression, l’icone devient alors (CADENAS FERME).
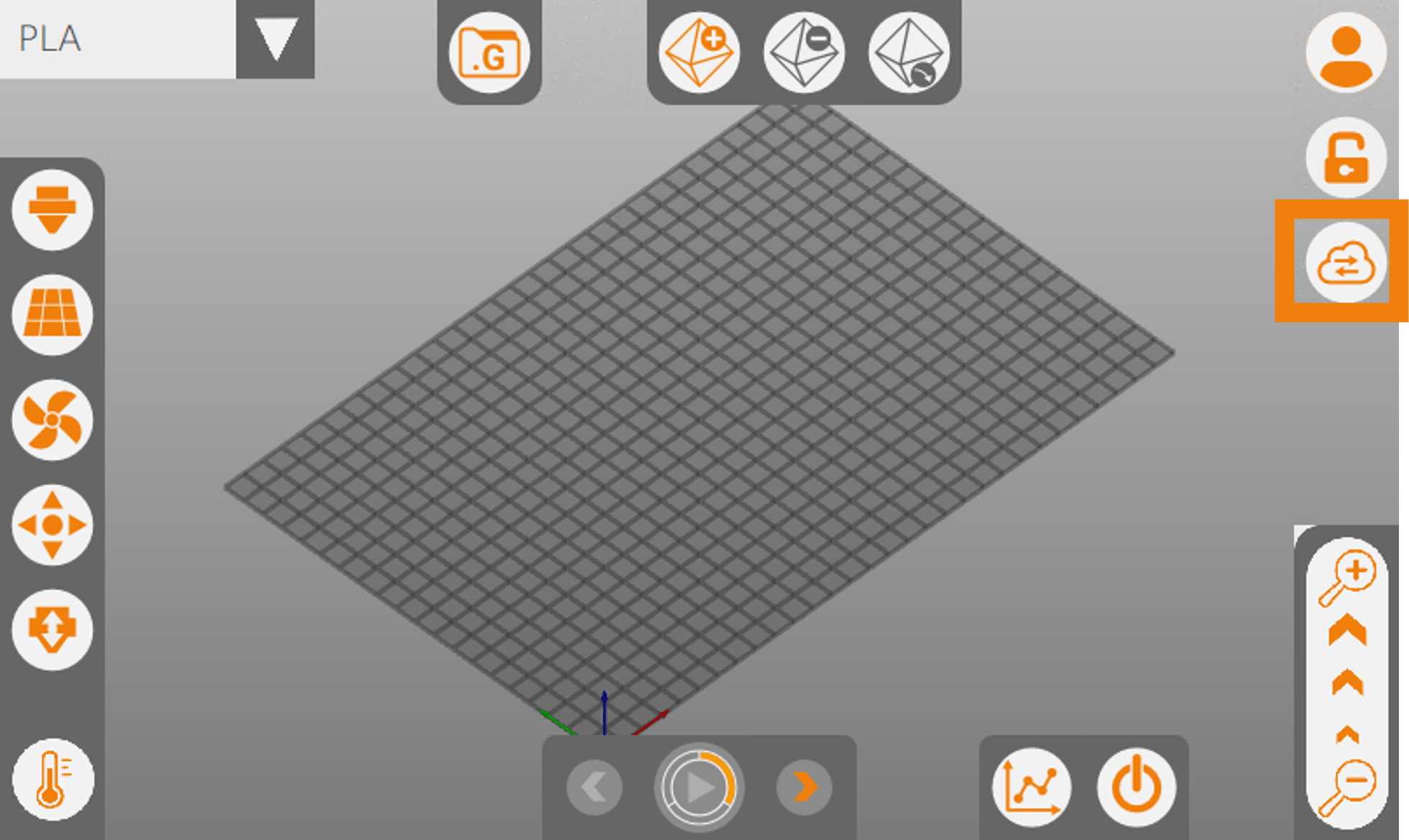
L’icone (CLOUD ou NUAGE) indique que l’imprimante est connectée et prête à être utilisée.
L’icone (CLOUD BARRE) indique que l’imprimante n’est pas connectée et ne peut être utilisée. Appuyez sur cette icone pour réinitialiser la connexion.
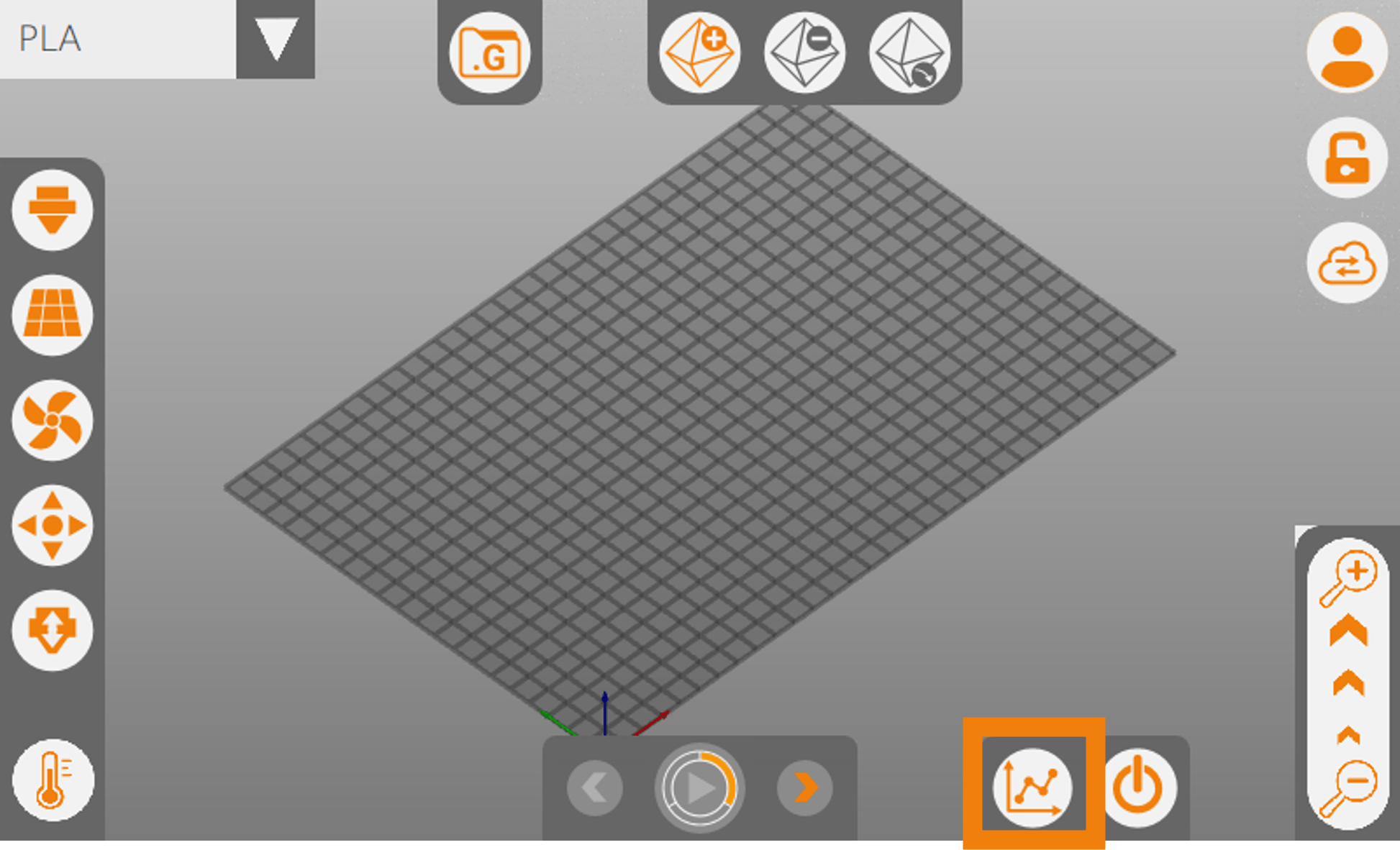
Cette icone ouvre une fenêtre affichant les statistiques d’utilisation de l’imprimante 3D.
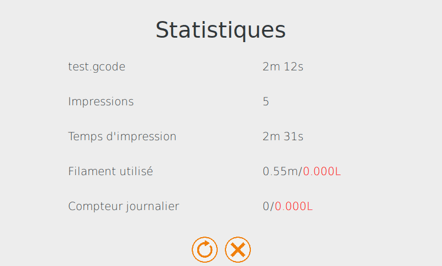
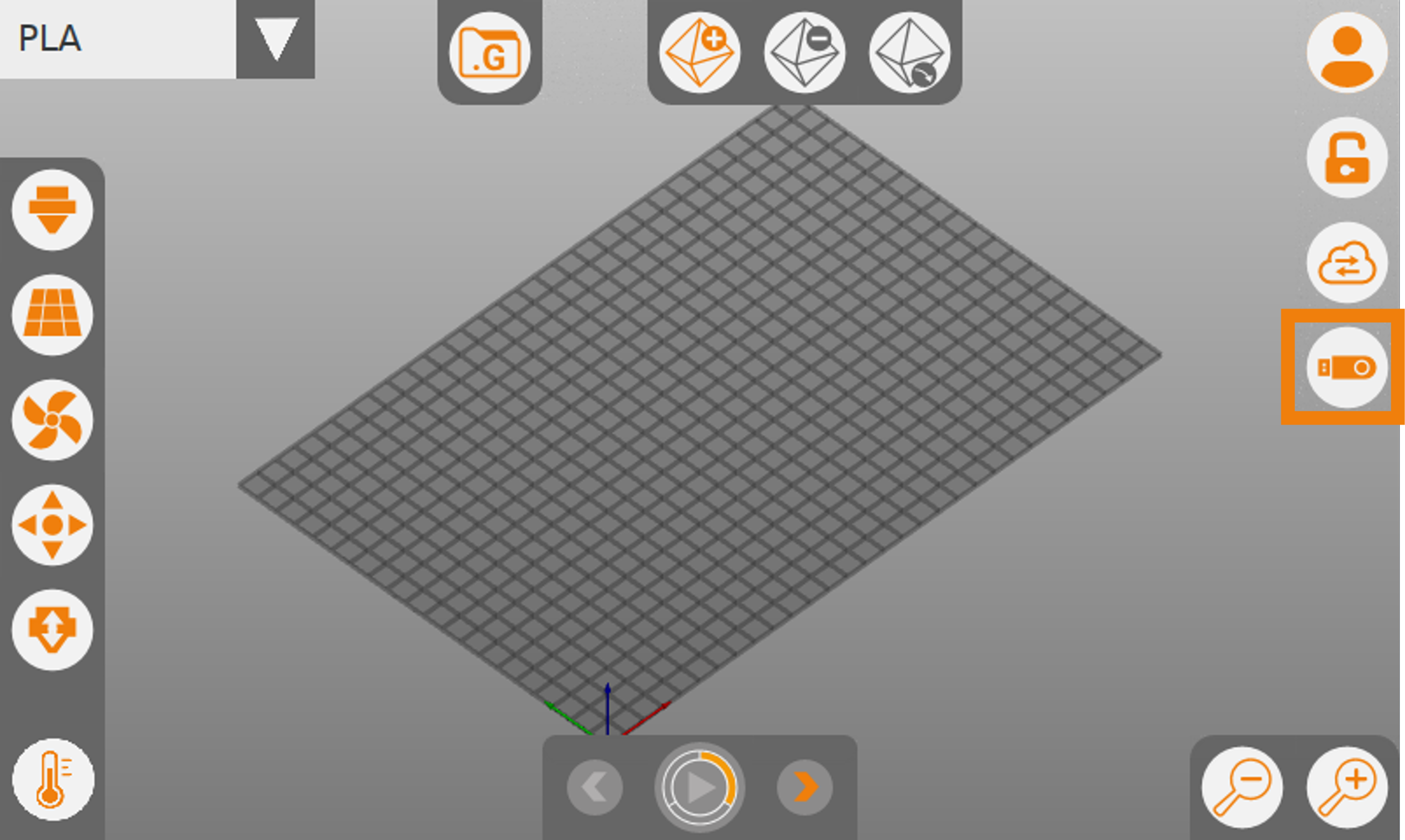
Lors de l’insertion d’une clé USB, l’icone correspondante apparait sur la droite de l’écran.
Un appui sur cette icone permet de retirer la clé USB en toute sécurité.
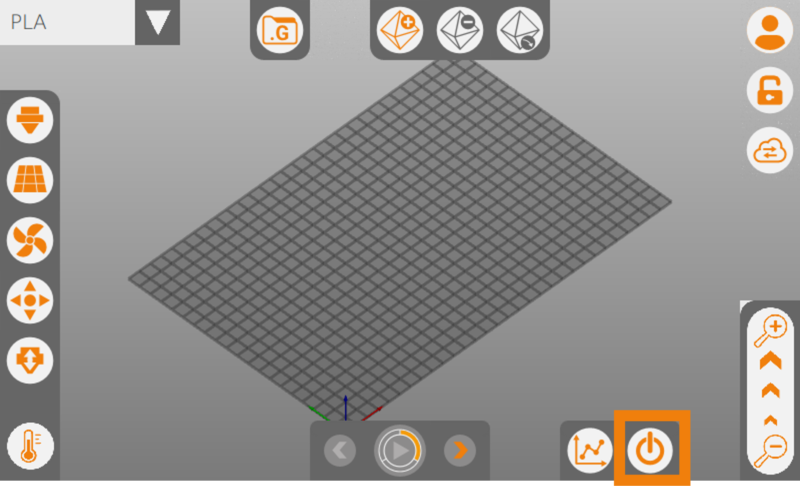
L’interface peut être éteinte ou redémarrée sans avoir à couper l’imprimante 3D.
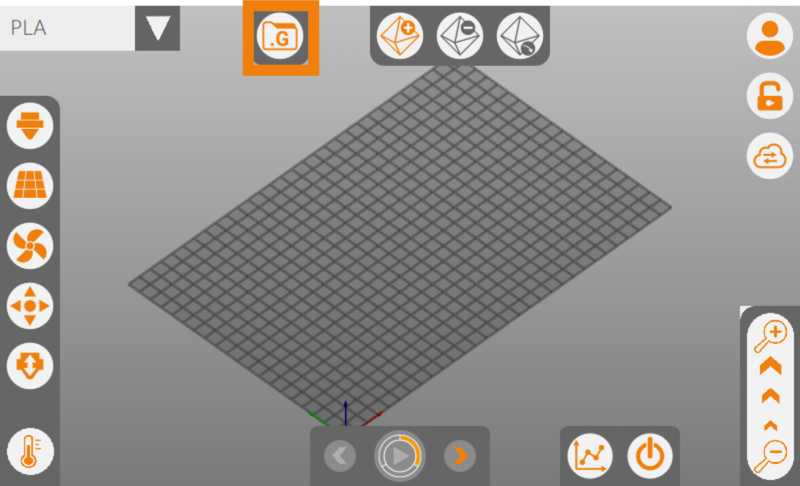
Un appui sur l’icone (.G) ouvre une fenêtre en 2 colonnes : 1 colonne « USB » et 1 colonne « Imprimante ».
Ces colonnes permettent d’accéder aux fichiers .gcode stockés sur la clé USB insérée ou stockés directement dans la mémoire de l’imprimante 3D.
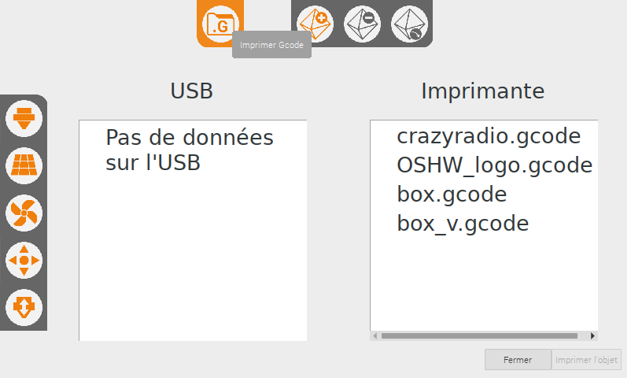
Un appui sur un fichier .gcode sélectionne ce fichier ; le bouton « Imprimer l’objet » devient accessible.
Un appui sur le bouton « Imprimer l’objet » démarre l’impression.
- Si le fichier .gcode provient de la clé USB, une phase d’analyse se lance durant laquelle des informations sont récupérées : longueur de filament nécessaire, durée estimée d’impression, etc. Pendant l’analyse, il est possible de contrôler les températures et déplacements de l’imprimante ou d’annuler l’impression (X). Une fois l’analyse terminée, vous pouvez démarrer l’impression en appuyant sur l’icone (PLAY).
- Si le fichier .gcode provient de la mémoire de l’imprimante, l’analyse a déjà été effectuée et le lancement de l’impression est immédiatement possible via l’icone (PLAY).

Une fois l’impression lancée, l’imprimante exécute les commandes contenues dans le fichier .gcode : contrôlez le bon déroulement de la séquence de démarrage de l’impression, ainsi que l’écrasement et l’adhérence de la 1ère couche sur la surface d’impression.
Pendant l’impression, une fenêtre indique l’avancement de l’impression, ainsi que l’état de l’imprimante.
MODIFICATION DE PARAMÈTRES EN COURS D’IMPRESSION
Il est possible d’ajuster en cours d’impression les températures d’extrudeur (dans la limite inférieure de 185°C) et de plateau, ainsi que les paramètres de refroidissement.
Il n’est pas possible d’agir sur les déplacements ou l’extrusion, les icones sont donc grisées.
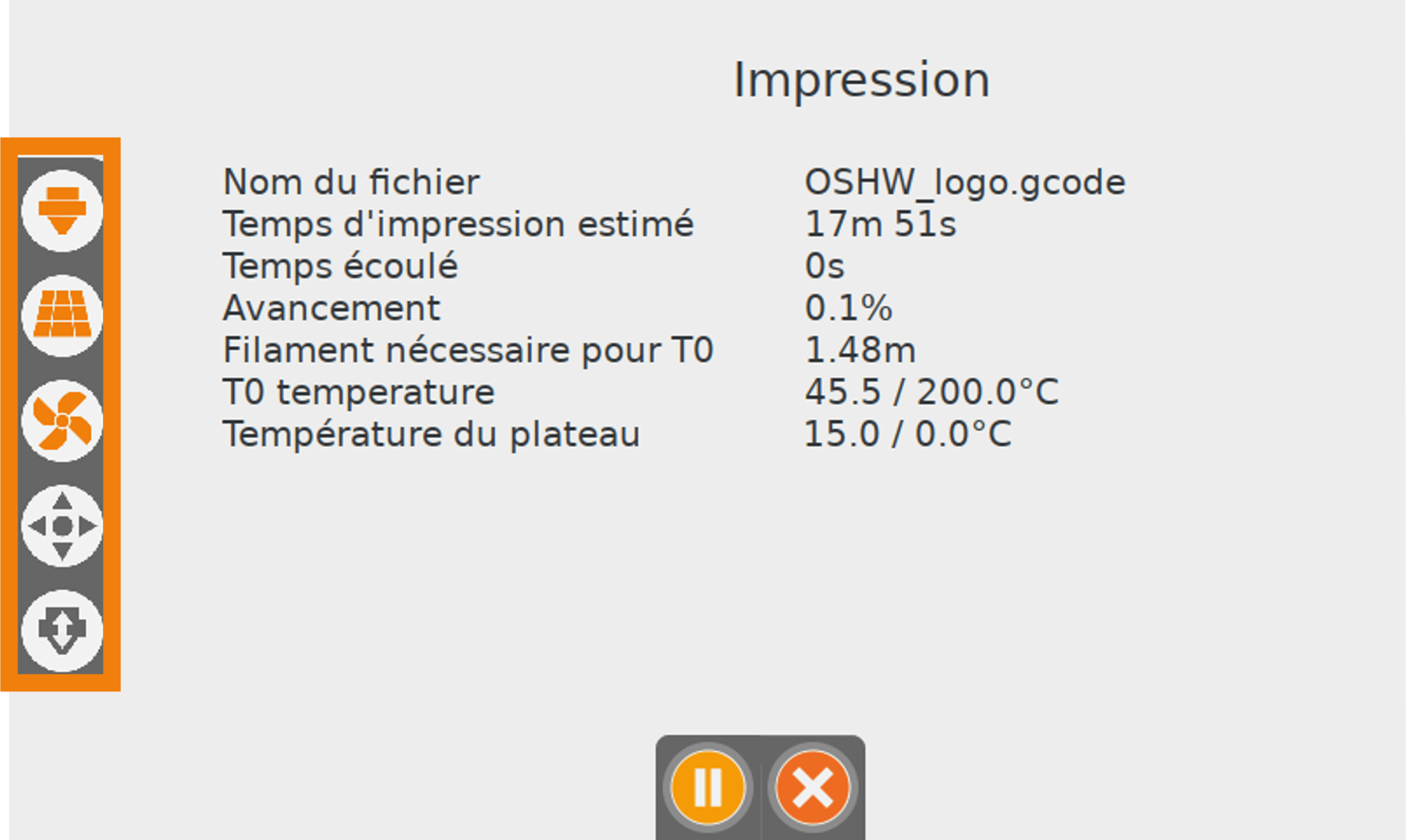
Attention !
Toute modification en cours d’impression peut dégrader la qualité d’impression initiale, voire ne pas être compatible avec la machine, la matière ou la géométrie de l’objet. Ces modifications sont à opérer avec prudence et attention.
PAUSE
Il est possible de mettre l’impression en pause en appuyant sur l’icone (PAUSE). L’imprimante finit d’exécuter les commandes en mémoire et s’arrête au bout de quelques instants ; la tête se déplace afin de libérer le volume d’impression. Les températures sont maintenues le temps de la pause. L’icone (PAUSE) devient l’icone (REPRISE) et les icones (DÉPLACEMENTS) et (EXTRUSION) deviennent accessibles. Pour reprendre l’impression, appuyez sur l’icone (REPRISE).
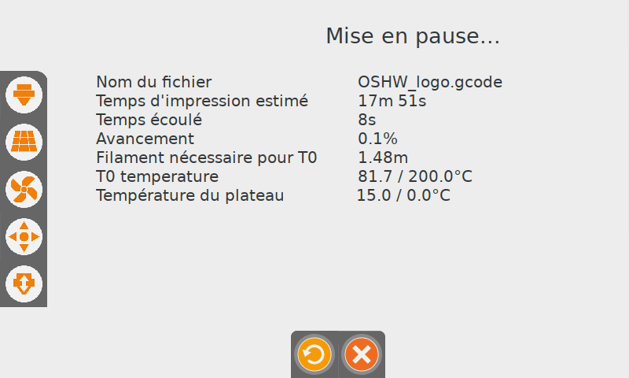
Attention !
La pause peut générer un défaut visuel dû à un raccord. Il est conseillé de mettre en pause l’impression lors du remplissage de l’objet et non pas au niveau de l’enveloppe afin de masquer le défaut à l’intérieur de l’objet.
Laisser une impression en pause pendant une longue période risque de surchauffer la matière présente dans la buse (dégradation irréversible).
ANNULATION
Il est possible d’annuler/arrêter une impression en appuyant sur l’icone (X). L’imprimante finit d’exécuter les commandes en mémoire et s’arrête au bout de quelques instants ; la tête se déplace afin de libérer le volume d’impression. Les éléments mobiles et chauffants ne sont plus alimentés. La fenêtre d’annulation reste à l’écran jusqu’à ce que la température du plateau soit < 45°C et le volume d’impression reste verrouillé ; aucune action n’est possible pendant ce temps de refroidissement. Une fois le plateau refroidi, le système de verrouillage libère le volume d’impression et l’interface bascule sur la fenêtre principale.

La fin d’une impression dépend de la séquence de fin du fichier .gcode : les éléments mobiles se déplacent pour libérer le volume d’impression ; les éléments mobiles et chauffants ne sont plus alimentés ; le volume
d’impression se libère une fois la température du plateau < 45°C.
Afin d’éviter toute mauvaise manipulation de l’interface pendant une impression, il est possible de verrouiller l’écran en appuyant sur l’icone située dans le coin inférieur droit.

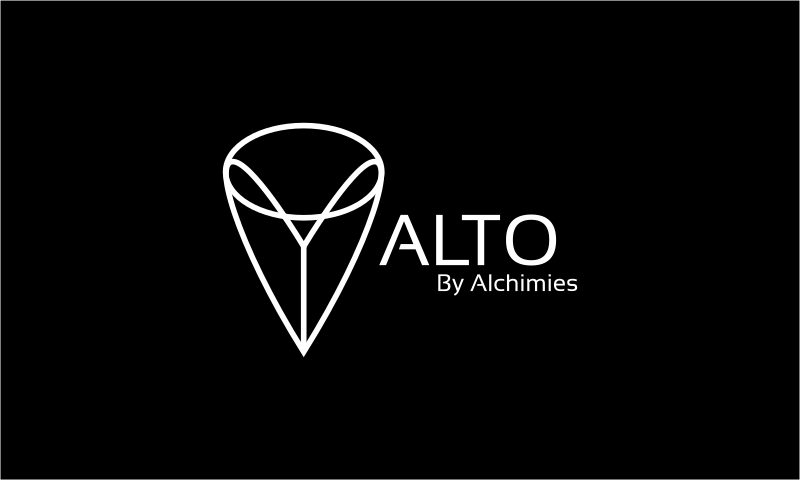
Pour sortir du mode de verrouillage, saisissez le code « administrateur ».
Utilisation avancée (mode « administrateur »)
Pour se connecter en mode « administrateur », appuyez sur l’icone (UTILISATEUR) et saisissez le code « 789 » : l’icone (UTILISATEUR) présente alors une clé.
Pour quitter le mode « administrateur » appuyez à nouveau sur l’icone (UTILISATEUR).
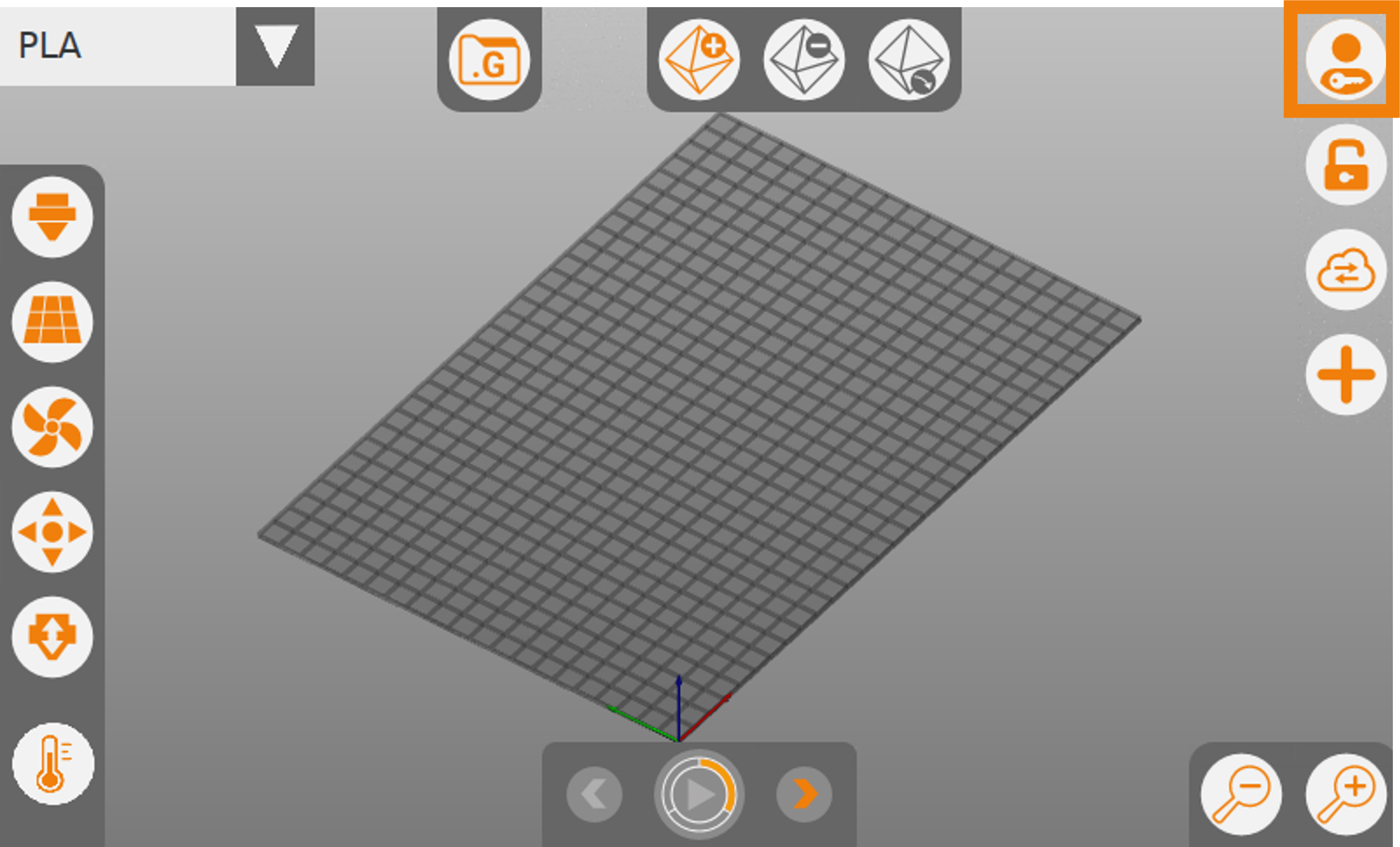
Le mode « administrateur » donne accès à des options supplémentaires par rapport au mode « opérateur », accessibles via l’icone (+) qui s’affiche sur la droite de l’écran.
Un appui sur l’icone (+) permet de déployer les options supplémentaires ; l’icone devient alors (-) ; un appui sur l’icone (-) permet de replier les options supplémentaires.
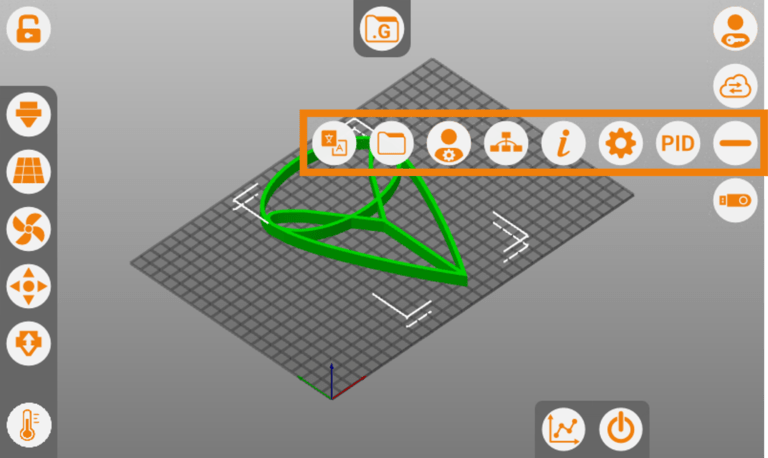
L’icone (LANGUES) permet de modifier la langue de l’interface.
Cette fenêtre permet de gérer les fichiers .stl et .gcode de l’imprimante et de la clé USB :
- Copier : un fichier sélectionné sur la clé USB peut être copié sur l’imprimante 3D et inversement ; un fichier copié depuis la clé USB fait l’objet d’une analyse.
- Supprimer : un fichier sélectionné sur la clé USB ou sur l’imprimante 3D peut être supprimé ; un message de confirmation s’affiche pour valider la suppression.
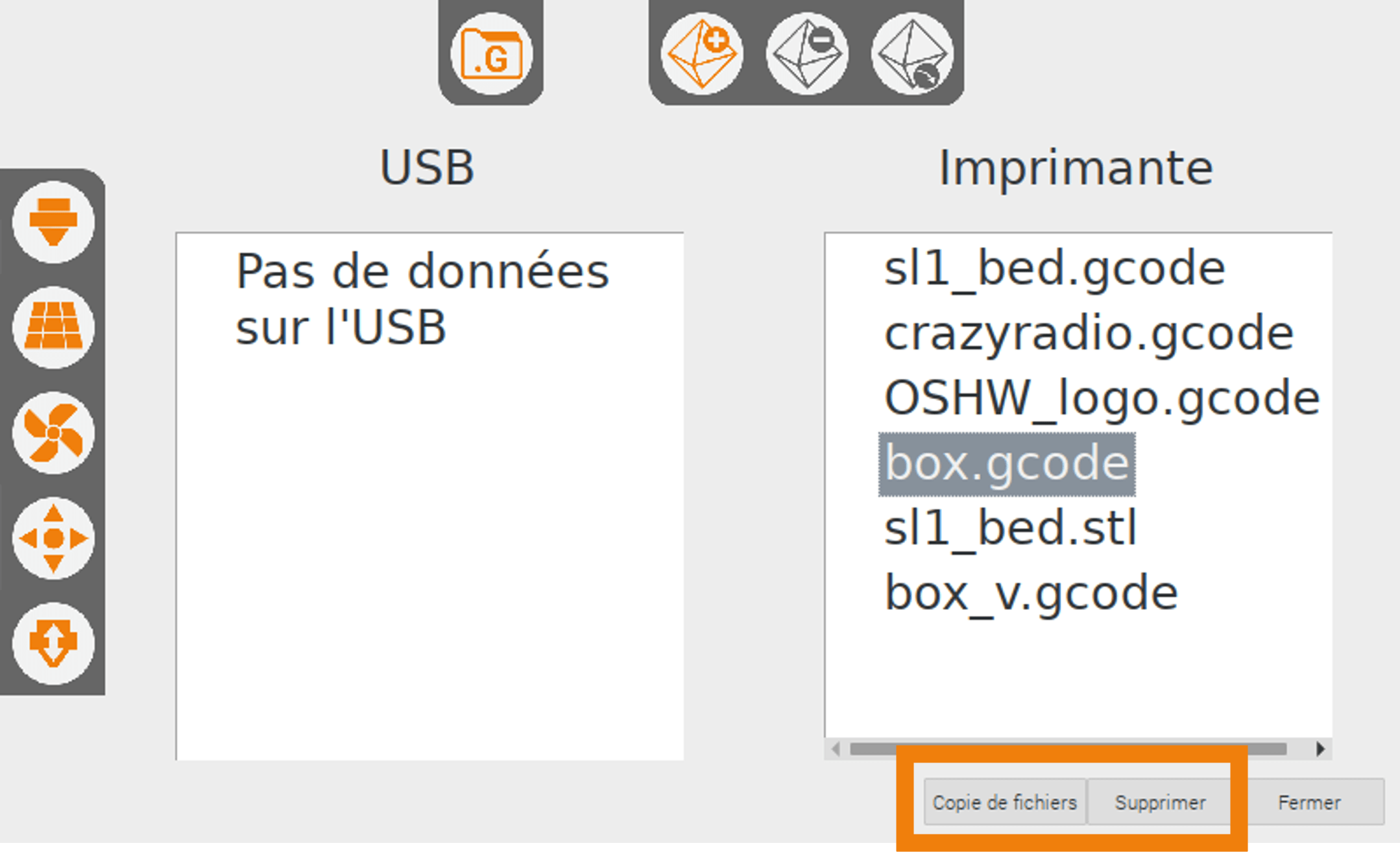
Gestion des mots de passe
Le bouton « Changer mot de passe » permet de modifier le mot de passe de l’utilisateur sélectionné.
Mode « apprentissage »
Si le mode « apprentissage » est coché, une action se fait en 2 appuis :
- 1er appui : affiche un texte expliquant la fonction de l’icone
- 2ème appui : permet d’accéder à la fonction
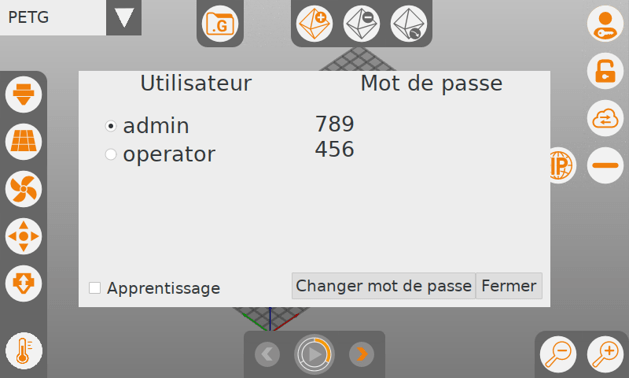
Cette icone permet de gérer le réseau sur lequel connecter l’imprimante 3D (WiFi ou Ethernet).
La configuration du réseau peut se faire soit automatiquement via le DHCP, soit manuellement en utilisant une configuration statique.
Toute modification du réseau nécessite de redémarrer l’imprimante 3D.
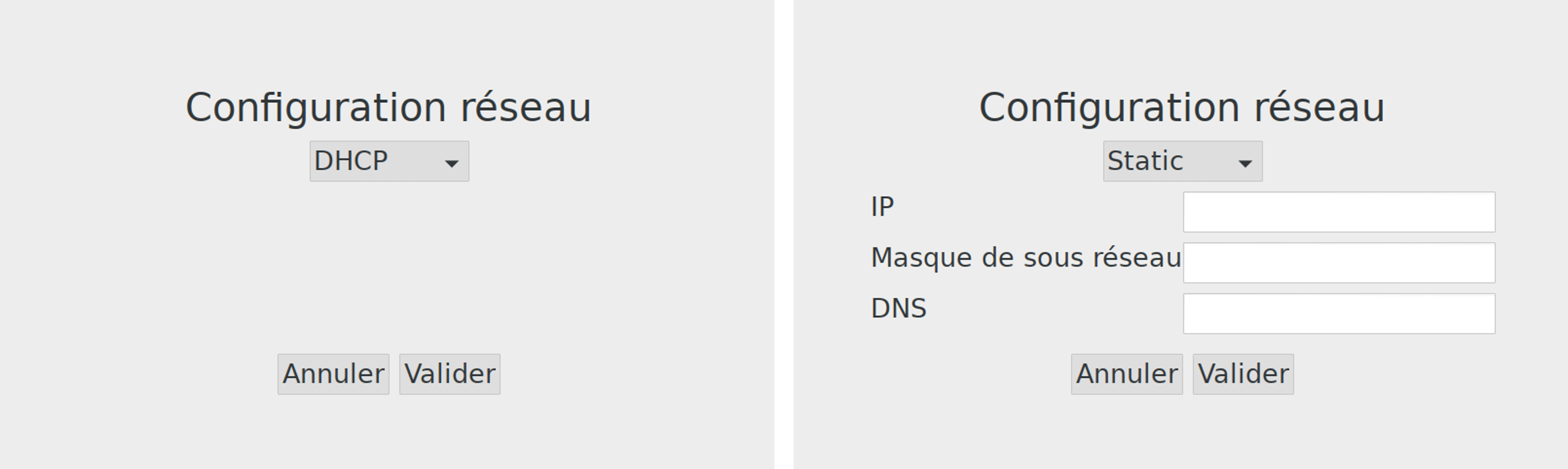
Cette fenêtre renvoie diverses informations sur l’imprimante 3D : numéro de série, version de l’interface, nombre d’impressions effectuées, etc.
L’indexation des outils est importante pour le réglage des offsets :
Option MONO (1 seule tête d’impression) : T0
Option DUAL (2 têtes d’impression) : T0 correspond à la tête principale (tête fixe pour la configuration escamotable et tête de gauche pour la configuration basculante) ; T1 correspond à la tête secondaire.
Option MONO
Seul l’écart buse / plateau est à calibrer via le champ « Décalage Z » :
- Si la buse est trop proche du plateau > augmentez la valeur de décalage
- Si la buse est trop éloignée du plateau > réduisez la valeur de décalage
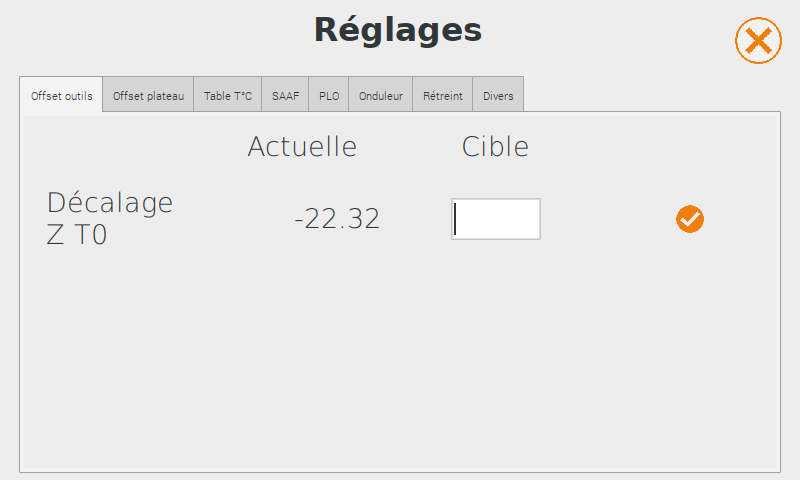
Pour modifier la valeur de décalage Z, appuyez sur le champ à éditer sous la colonne « Cible » : un pavé numérique s’affiche. Saisir la nouvelle valeur de décalage Z, puis validez. Vérifiez cette nouvelle valeur dans la colonne « Cible », par rapport à la colonne « Actuelle » ; si la valeur est correcte, validez-la en appuyant sur l’icone (V) et vérifiez que la valeur « Actuelle » a été mise à jour.
Option DUAL
Une fois l’écart buse / plateau de T0 calibré, il faut calibrer la position de la buse T1 par rapport à T0. Les nouvelles valeurs sont saisies de la même façon que pour l’option MONO.
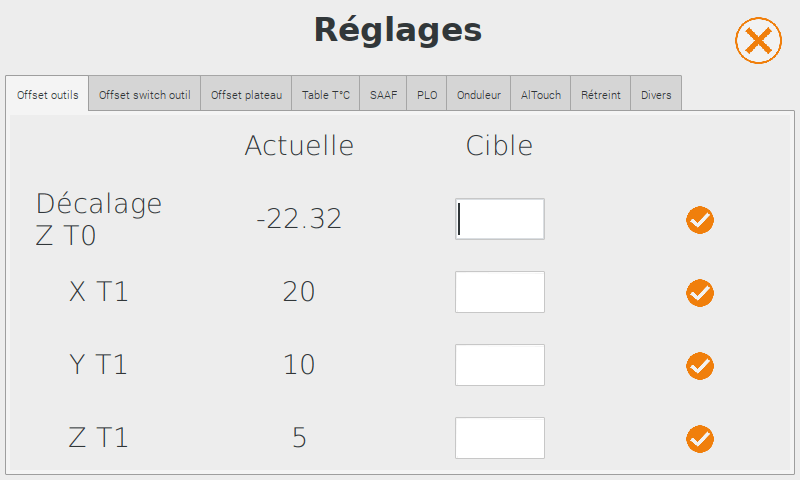
Commencez par régler l’écart buse T1 / plateau :
- Si T1 est trop proche du plateau > réduisez la valeur Z T1
- Si T1 est trop éloigné du plateau > augmentez la valeur Z T1
Puis ajustez l’écart selon les axes X et Y :
- Si T1 est décalé vers la gauche > réduisez la valeur X T1
- Si T1 est décalé vers la droite > augmentez la valeur X T1
- Si T1 est décalé vers le haut > augmentez la valeur Y T1
- Si T1 est décalé vers le bas > réduisez la valeur Y T1
Configuration « mécanique »
Les valeurs Switch X et Y correspondent à la position de la fourche permettant la bascule d’une tête d’impression à l’autre.
Le débattement correspond à l’amplitude de déplacement nécessaire pour basculer de T0 à T1 et inversement.
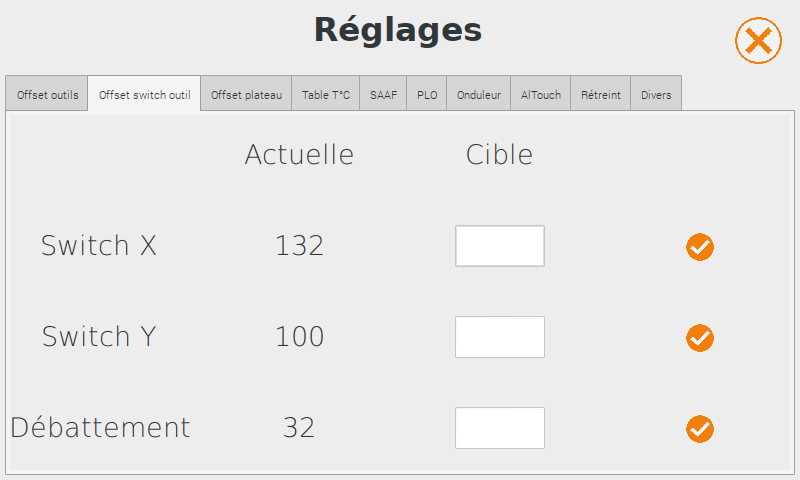
Configuration « servo-moteur »
Les angles permettent de définir l’amplitude de rotation du servo-moteur, ainsi que sa position de départ et d’arriver, afin de positionner correctement le bloc des têtes d’impression.
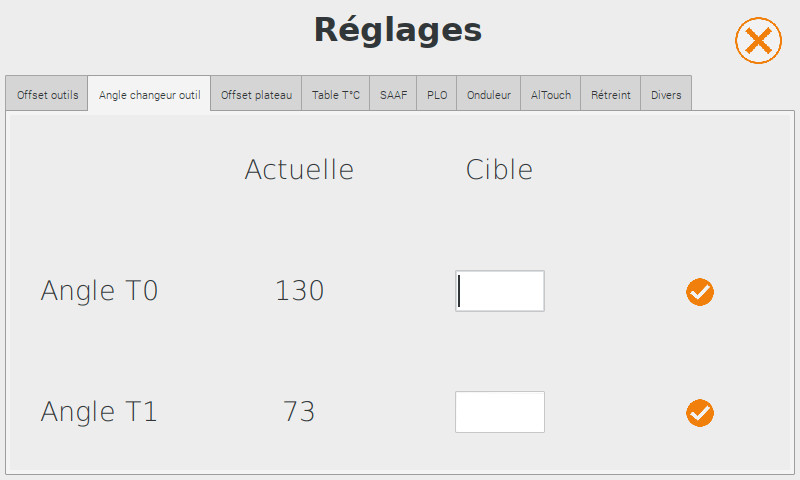
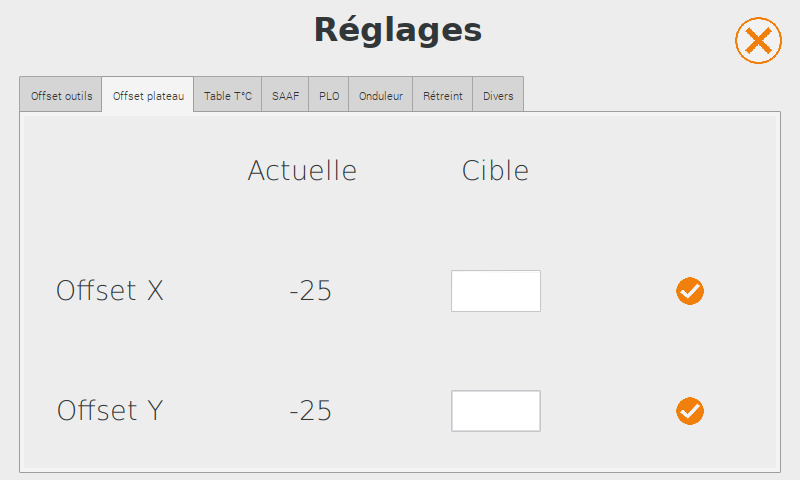
L’offset plateau permet de positionner l’origine du volume d’impression par rapport à la surface d’impression :
- Si T0 est trop décalé vers la gauche > diminuez la valeur Offset X, sinon augmentez-la (valeur maximale : 0)
- Si T0 est trop décalé vers l’avant > diminuez la valeur Offset Y, sinon augmentez-la (valeur maximale : 0)
En cas de changement de tête d’impression, si la sonde de température de la tête nouvellement installée est différente de celle de la tête précédente, sélectionnez la table de températures correspondant à la
sonde de la tête nouvellement installée (cf. boite de rangement de la tête d’impression).
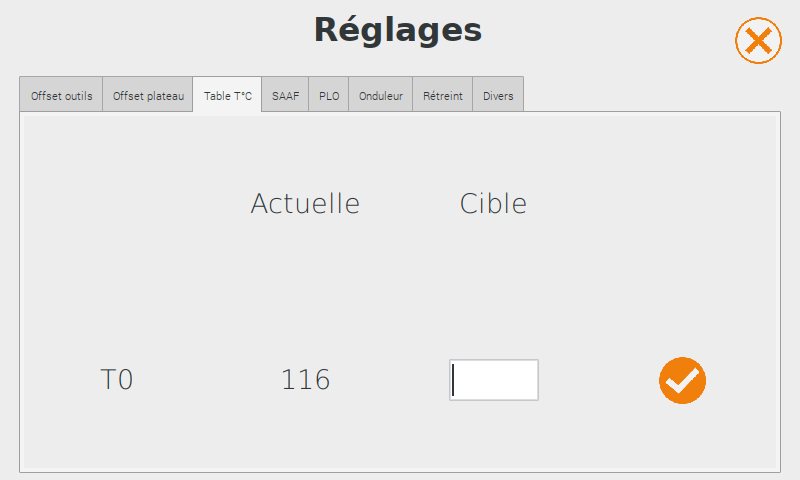
Le dispositif SAAF permet de passer alternativement plusieurs filaments à travers une seule et même buse.
Longueur : longueur du tube PTFE entre le dispositif SAAF et la tête d’impression
Purge : longueur de la purge à chaque changement de filament à travers la tête d’impression
Cycle : le nombre de séquences de rotation du SAAF suivi de la rotation du système d’entrainement pour charger le filament à travers la tête d’impression
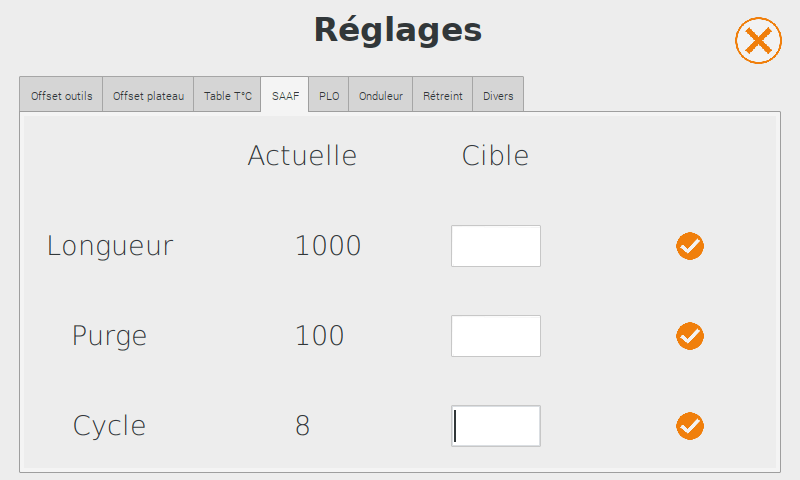
Le dispositif PLO (Palpeur de Longueur d’Outil) permet d’ajuster automatiquement la valeur de décalage Z (cf. Offset outils) à la suite d’un changement de tête.
La valeur de décalage Z (offset Z T0) doit être correcte avant d’effectuer la suite de la procédure.
Les éléments chauffants (buse et plateau) doivent être propres (absence de résidus de filament) et à température ambiante pour pouvoir calibrer et utiliser le PLO.
Pour fonctionner correctement, la position du PLO par rapport au plateau doit être renseignée (étape à réaliser lors de la mise en service de l’imprimante).
La hauteur de changement indique quant à elle l’écart buse / plateau à appliquer à l’issue de la première étape de la procédure, afin de faciliter le changement de la tête d’impression.
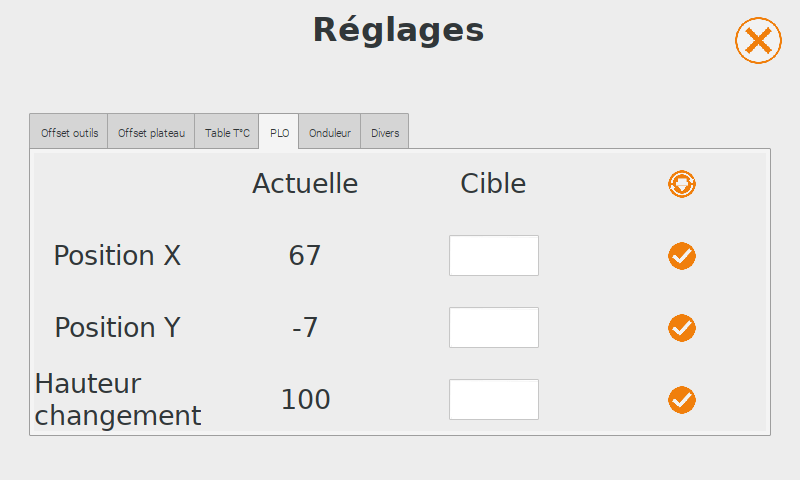
Une fois le PLO installé et contrôlé, avant de remplacer la tête d’impression, appuyez sur l’icone (BUSE) pour lancer la procédure.
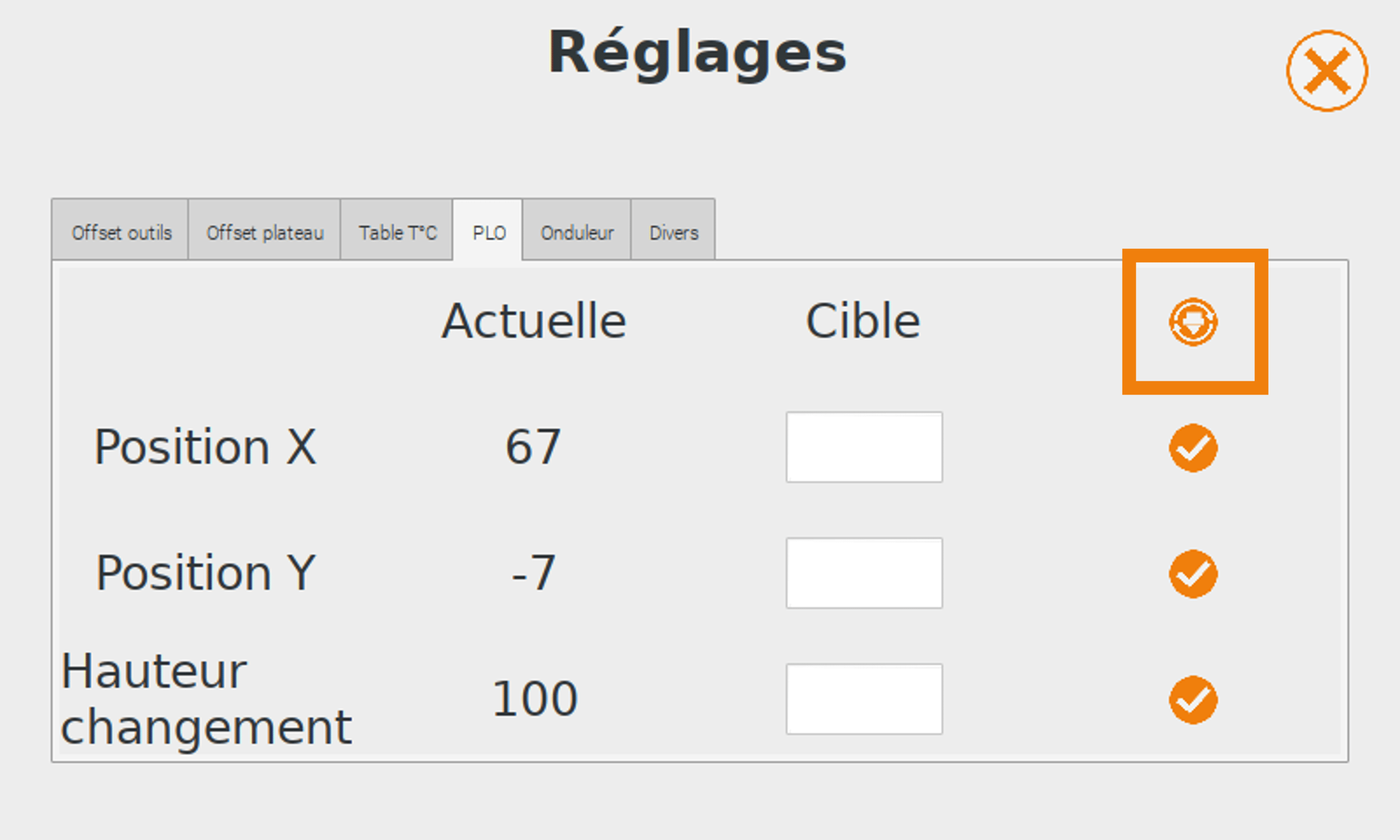
Effectuez les points de contrôle affichés à l’écran, puis validez.
La procédure réalise les étapes suivantes :
- Prise d’origine X, Y et Z
- Positionnement de la buse au-dessus du PLO
- 1ère descente de l’axe Z par pas de 1.00 mm jusqu’à allumer la LED ; l’axe Z remonte
- 2ème descente de l’axe Z par pas de 0.10 mm jusqu’à allumer la LED ; l’axe Z remonte
- 3ème descente de l’axe Z par pas de 0.01 mm jusqu’à allumer la LED ; l’axe Z remonte de la valeur de hauteur renseignée au lancement de la procédure
La fenêtre suivante s’affiche à l’écran :
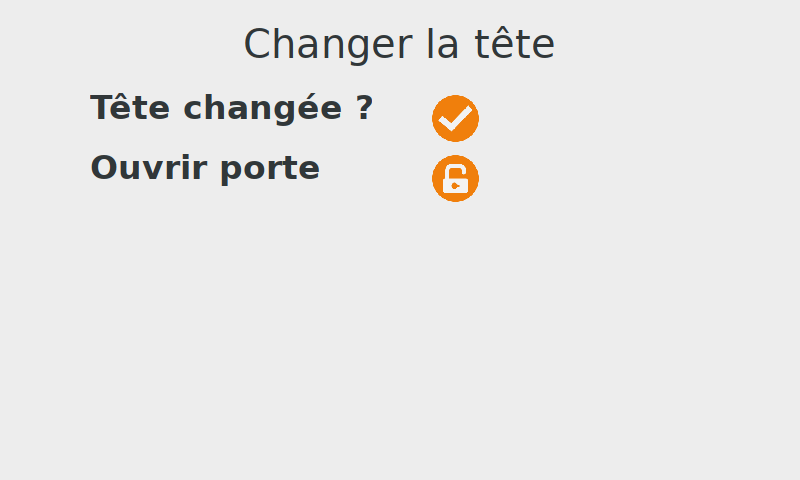
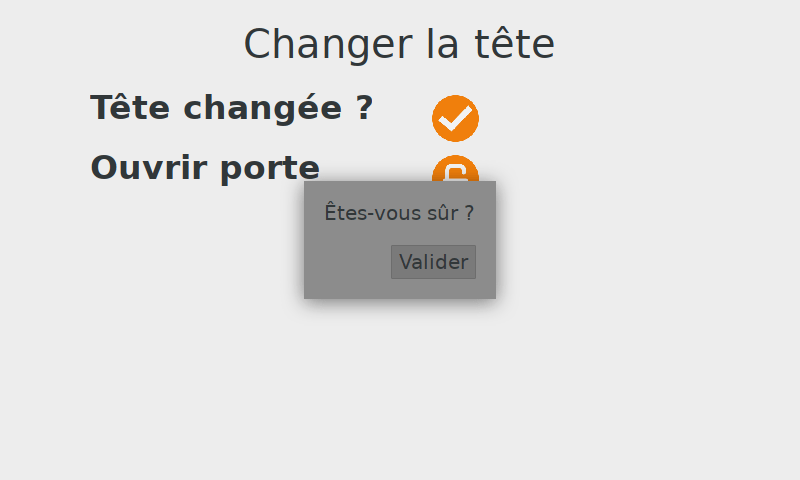
Effectuez le remplacement de la tête d’impression et validez l’étape pour poursuivre la procédure : la machine réalise à nouveau les séquences d’allumage de la LED du PLO et remonte de 20 mm.
L’interface affiche alors les valeurs de décalage Z correspondant à l’ancienne tête et à la nouvelle.
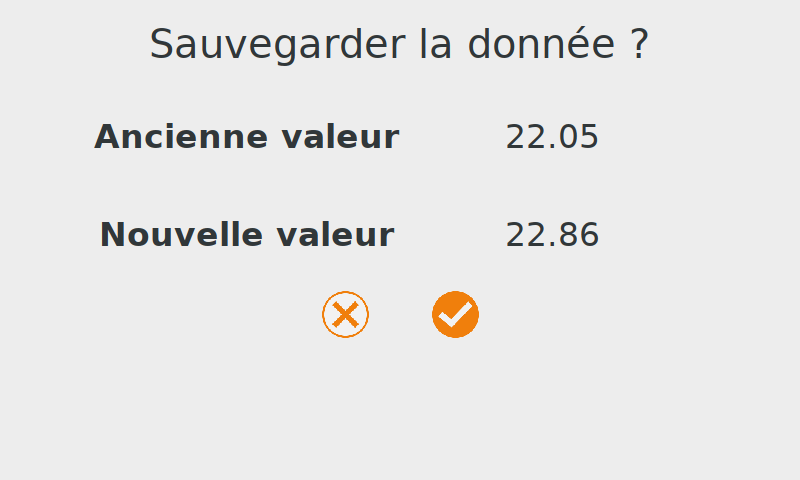
Après avoir sauvegardé la donnée de la nouvelle tête d’impression, l’imprimante effectue une prise d’origine et positionne la buse à 0.9 mm au-dessus du plateau : chauffer la buse et le plateau aux températures d’impression et vérifier l’écart buse / plateau à l’aide d’une cale d’épaisseur 0.9 mm.
Cet onglet est accessible pour les imprimantes 3D équipées de l’option « onduleur » et permet de gérer la bascule sur onduleur en cas de coupure de courant.
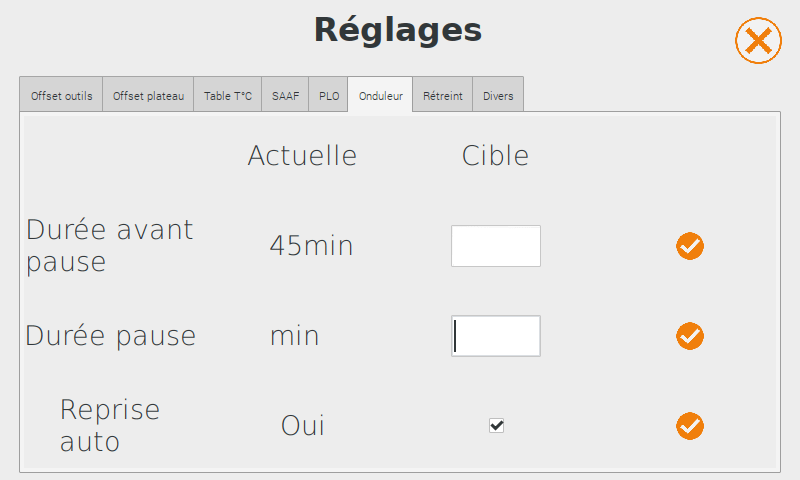
Durée avant pause : indique combien de temps l’imprimante fonctionne sur onduleur en cas de coupure de courant ; la chauffe du plateau stoppe au moment de la coupure et un message informe l’utilisateur de la situation. Si le courant est rétabli avant la fin de ce temps, le plateau chauffe à nouveau à sa température cible et l’impression se poursuit normalement.
Durée de pause : à l’issue de la durée avant pause, l’imprimante 3D se met en pause et le reste pendant la durée renseignée.
Reprise auto :
- Si le courant est rétabli avant la fin de la durée de pause et que la fonction « Reprise auto » est activée, le plateau chauffe à nouveau à sa température cible et l’impression reprend.
- Si le courant est rétabli avant la fin de la durée de pause et que la fonction « Reprise auto » est désactivée, la reprise d’impression se fait via l’intervention de l’opérateur.
- Si le courant n’est pas rétabli avant la fin de la durée de pause, la reprise d’impression se fait uniquement via l’intervention de l’opérateur, quel que soit l’état de la fonction « Reprise auto ».
L’onglet AlTouch permet d’activer ou non la compensation des variations de la surface d’impression grâce à une cartographie enregistrée dans la mémoire de l’imprimante 3D et générée grâce au palpeur mécanique AlTouch.
Si la compensation est activée, il faut définir la hauteur d’impression sur laquelle les ajustements de la calibration buse / plateau seront appliqués d’après cette cartographie. La compensation est totale sur la 1ère couche d’impression et s’atténue progressivement jusqu’à être nulle à la hauteur renseignée.
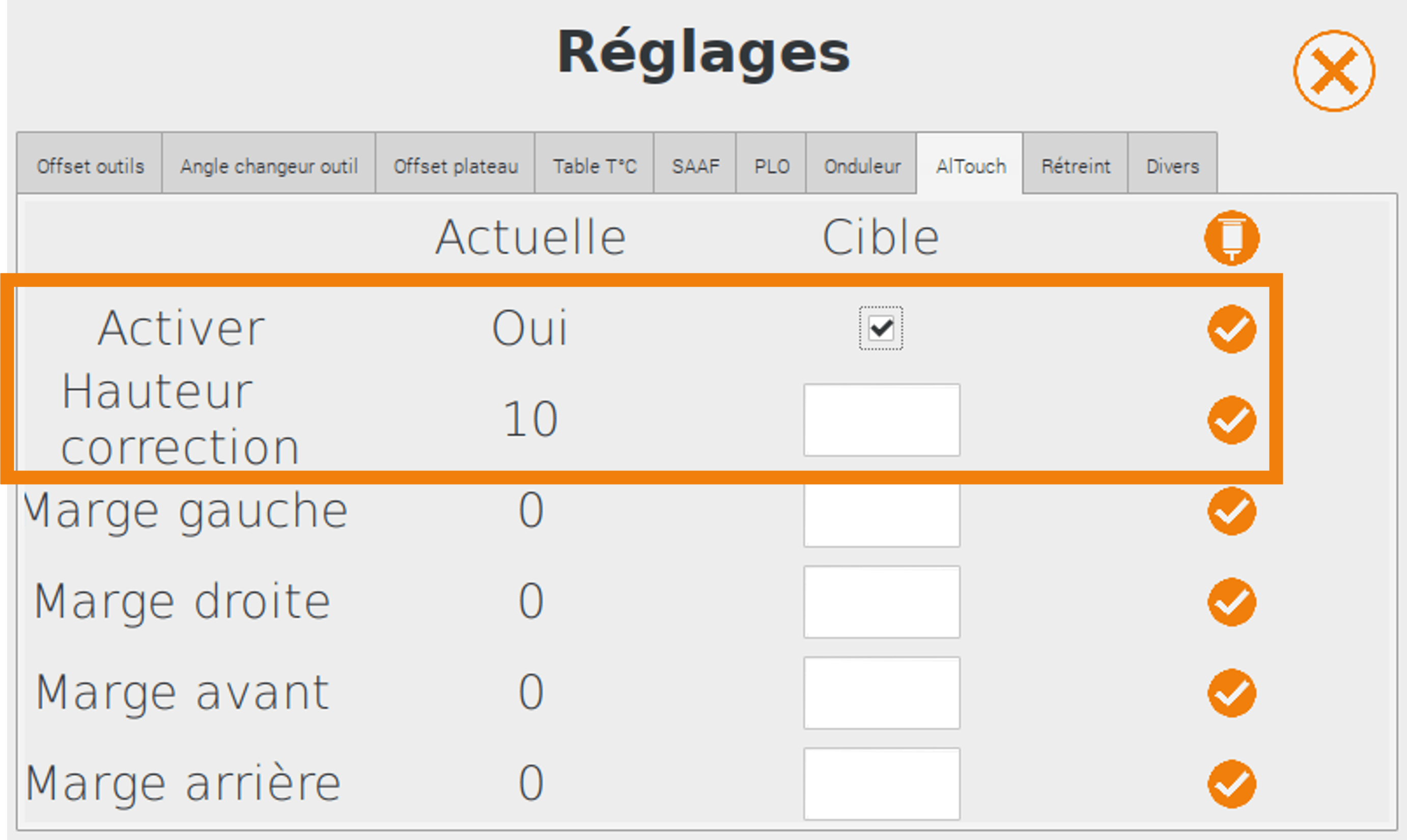
En cas de déformation du plateau dans le temps ou d’une dérive du plan de déplacement de la tête d’impression par rapport au plateau, il est possible de générer une nouvelle cartographie de la surface d’impression en appuyant sur l’icone (ALTOUCH).
Les marges servent à ajuster la zone de la cartographie par rapport aux éléments de fixation du plateau d’impression.
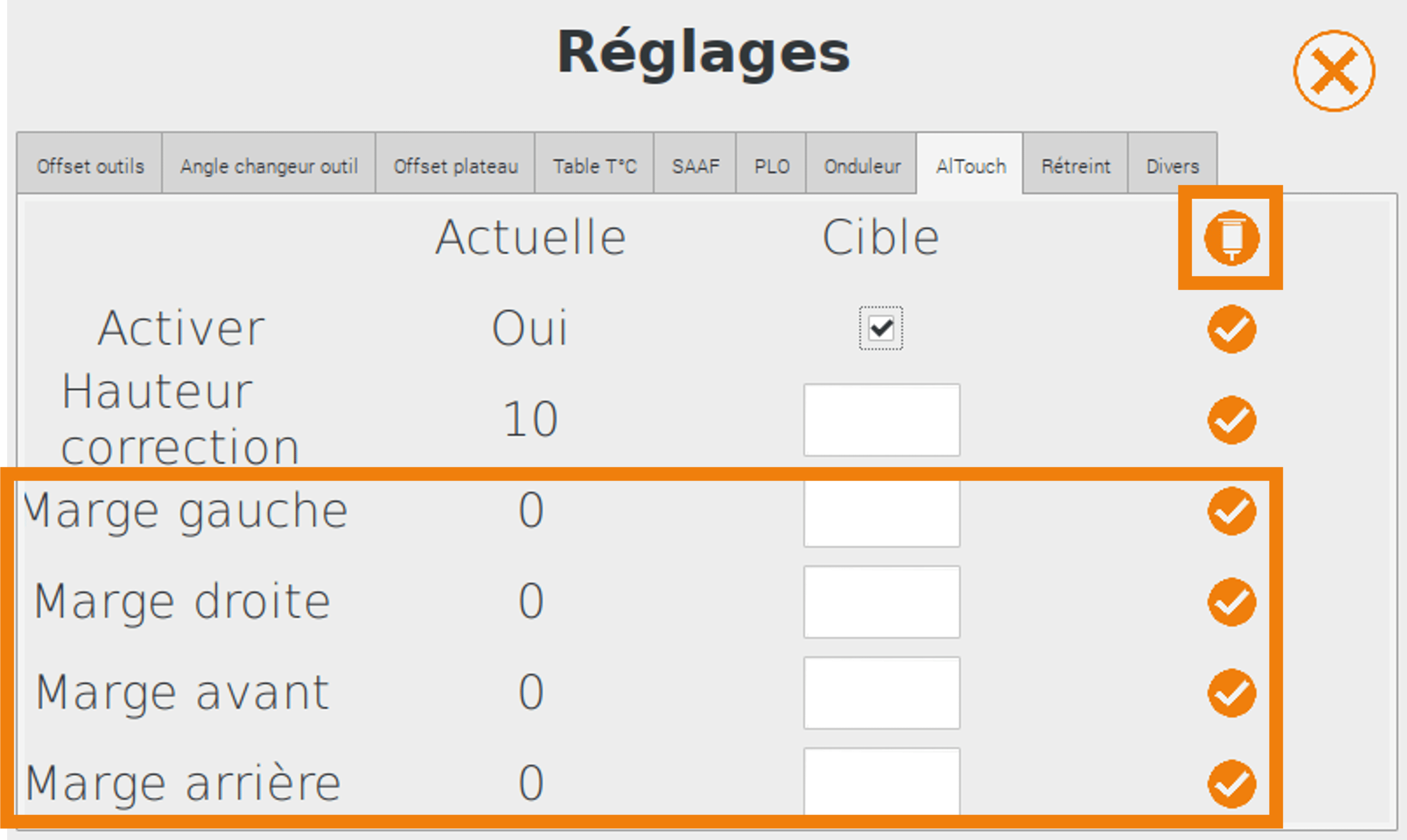
Cet onglet permet de régler la durée pendant laquelle la fonction Babystep est accessible au démarrage d’une impression (cf. Gérer l’écrasement de la 1ère couche).
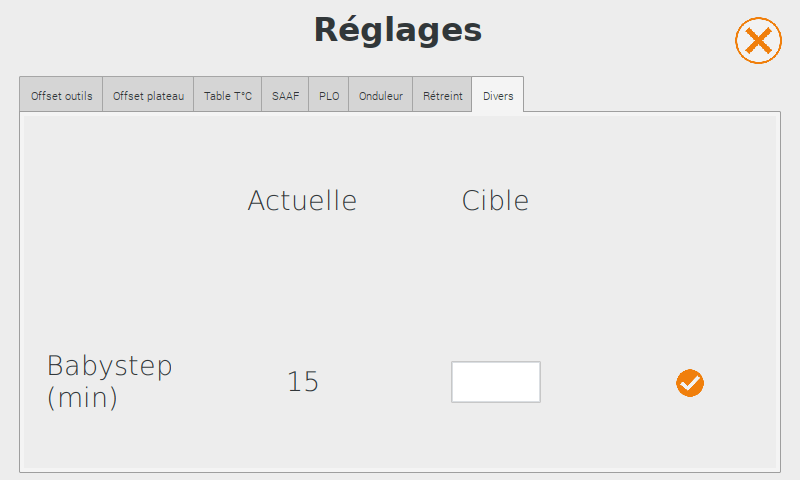
Le système de contrôle PID permet d’optimiser la courbe de chauffe de la buse et du plateau par rapport à une température cible ; plus on s’éloigne de cette température, moins la courbe est optimisée.
Les valeurs de PID sont définies sur plusieurs cycles de montée en température : plus le nombre de cycles est important, meilleure sera la précision.
Le PID est réglé en usine ; il est déconseillé de modifier le réglage du PID de la tête d’impression d’origine.
Un changement de tête d’impression peut nécessiter de lancer une calibration du PID. La procédure à suivre est la même pour la buse et le plateau.
- Sélectionnez la température cible (température adaptée à la matière que vous imprimez le plus souvent ou température moyenne des matériaux que vous imprimez le plus souvent) ;
- Sélectionnez le nombre de cycles de chauffe à effectuer (un minimum de 5 cycles est obligatoire.
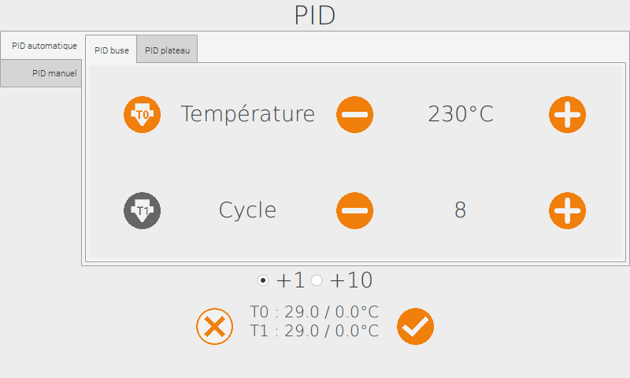
Appuyez sur l’icone (V) pour lancer la procédure : les nouvelles valeurs PID sont calculées automatiquement (le réglage du PID est une procédure longue, due aux cycles de chauffe) ; une fois la procédure terminée, la fenêtre se ferme.
En mode « administrateur », sur la fenêtre Extrusion, en plus de la longueur et de la température d’extrusion paramétrable en mode « opérateur », il est possible de gérer la vitesse d’extrusion (en mm/min), afin de tester l’extrusion
de têtes d’impression non standard.
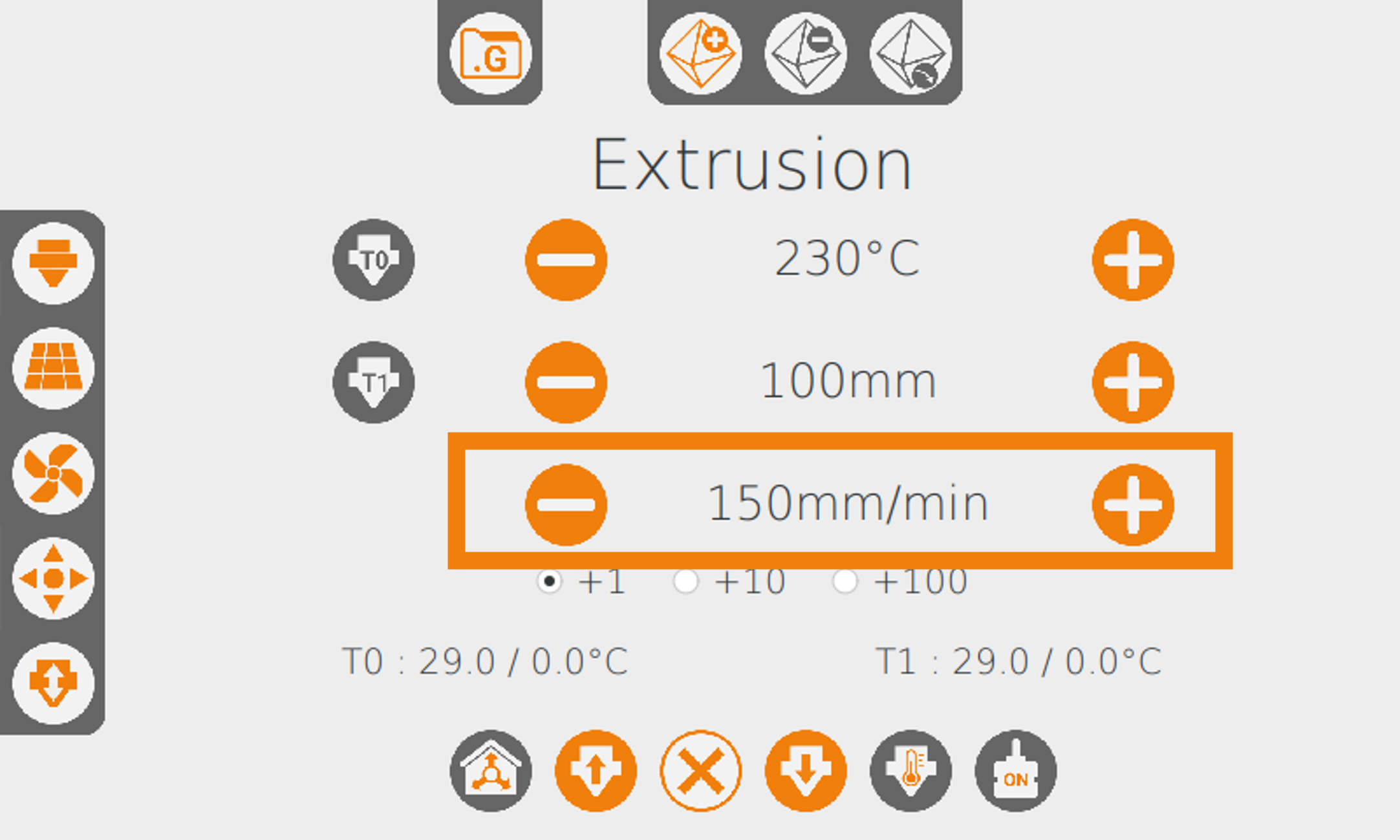
En mode « administrateur » des icones supplémentaires apparaissent sur la fenêtre Impression.
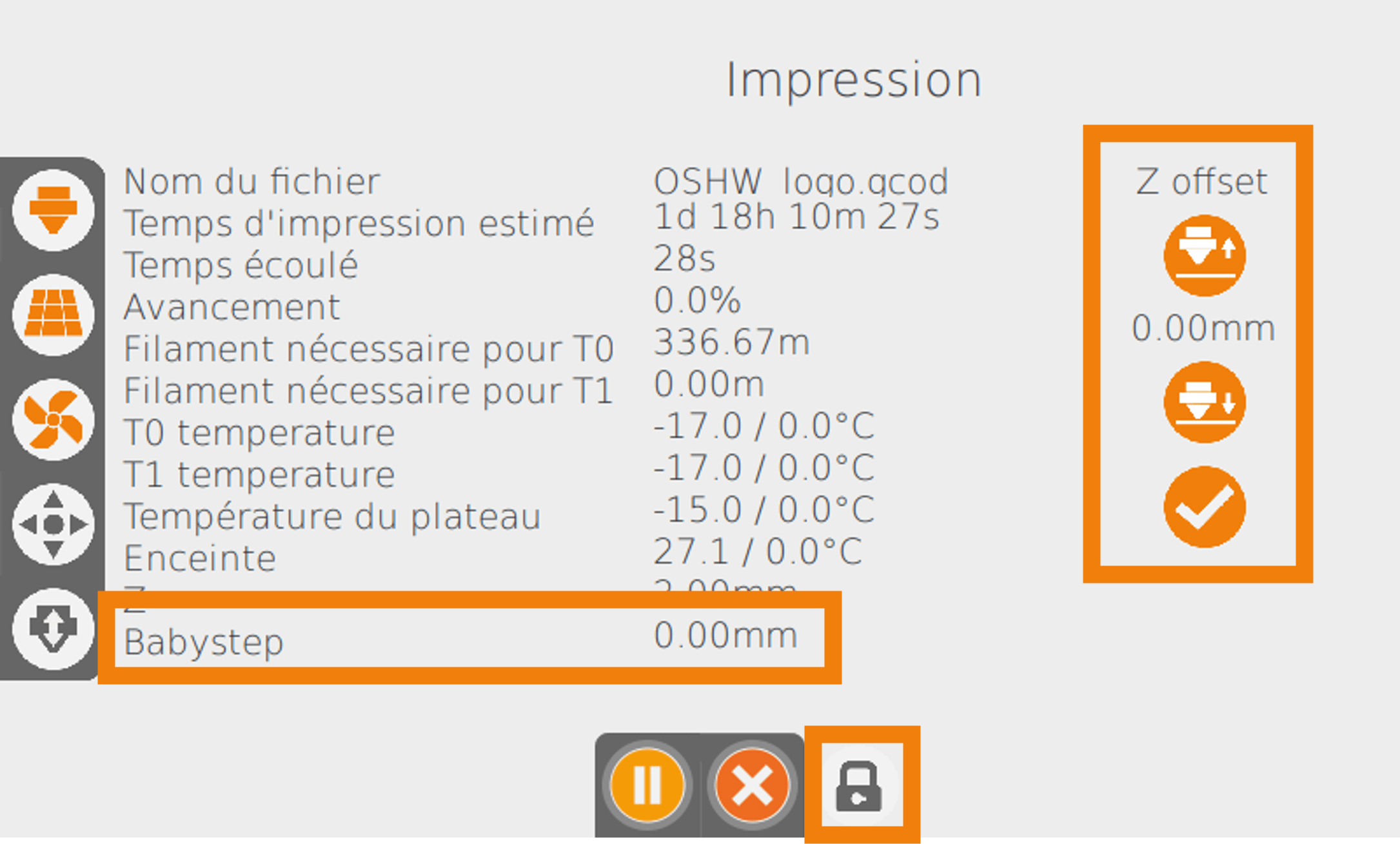
Il est possible au démarrage d’une impression – et pendant une durée déterminée dans l’onglet « Divers » de la fenêtre de « Réglage des offsets et options » – d’ajuster l’écart entre la buse et le plateau, afin d’optimiser l’adhérence de la 1ère couche de l’objet.
Les icones (Z OFFSET +) et (Z OFFSET -) permettent d’augmenter ou de réduire par pas de 0.05 mm la valeur d’ajustement de l’écrasement (dans la limite de -0.1 à +0.2 mm). Pour appliquer cette valeur d’ajustement, appuyez
sur l’icone (V) ; la valeur cumulée des ajustements est rappelée sur la ligne Babystep de la fenêtre d’impression.
Il est possible d’accéder au volume d’impression grâce à un appui sur l’icone (CADENAS FERME) ; l’imprimante exécute les quelques commandes qu’elle a en mémoire et l’icone devient (CADENAS OUVERT), indiquant que les verrous sont ouverts.
Pour verrouiller à nouveau le volume d’impression, appuyez sur l’icone (CADENAS OUVERT), qui devient (CADENAS FERME) après quelques commandes d’impression.
En mode « administrateur », l’interface et le volume d’impression ne sont plus verrouillés lors du refroidissement du plateau jusqu’à 45°C.
Attention à respecter les bonnes pratiques pour éviter tout risque de brûlure ou de dommage !